 1402/06/01
1402/06/01 
چگونه فایروال ویندوز 7، 8، 10 و 11 را غیر فعال کنیم؟
در این قسمت قرار است در مورد اینکه چگونه فایروال ویندوز 7، 8، 10 و 11 را غیر فعال کنیم، صحبت کنیم.
غیرفعال کردن فایروال ویندوز 11
برای غیرفعال کردن فایروال در ویندوز 11 مراحل زیر را دنبال کنید:
ابتدا کلید ویندوز را فشار داده و عبارت Windows Security را تایپ کنید و سپس دکمه Enter را بفشارید.
در پنجره ای که برایتان باز می شود صفحه “Windows Security” است؛ بر روی گزینه “Firewall & network protection” کلیک کنید.
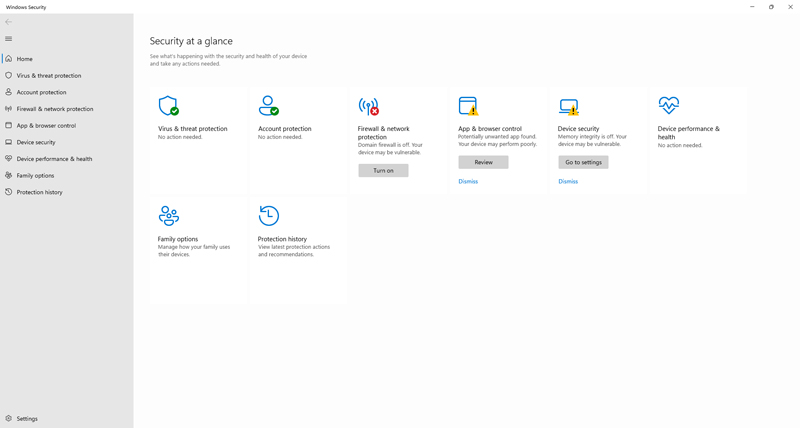
در پنجره جدید “Windows Security”، بسته به نوع شبکهای که میخواهید فایروال را غیرفعال کنید، بر روی “Domain network”، “Private network” یا “Public Network” کلیک کنید.
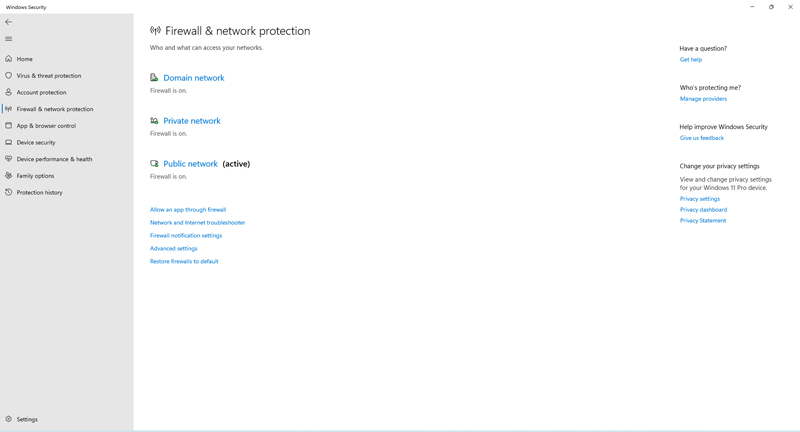
در قسمت زیر عنوان “Microsoft Defender Firewall”، روی گزینه “Turn off” یا “جابجایی به موقعیت Off” کلیک کنید.
برای غیرفعال کردن فایروال Windows Defender برای هر سه نوع شبکه، مراحل 3 و 4 را برای هر نوع تکرار نمایید.
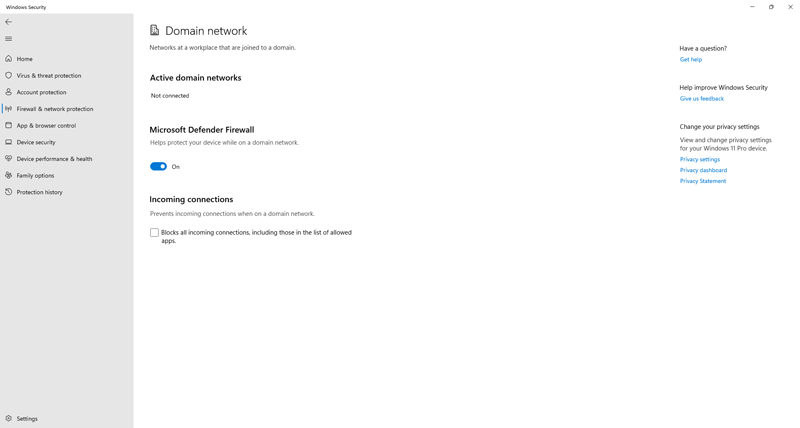
با انجام این مراحل، فایروال Windows Defender بر روی نوعهای مختلف شبکه غیرفعال خواهد شد.
برای آن که فایروال مورد نظرتان را فعال کنید، روی Domain network”، “Private network” یا “Public Network”کلیک کنید و دکمه Turn on را روشن کنید.
چگونه فایروال را در ویندوز 8 یا 10 غیرفعال کنیم؟
برای غیرفعال کردن فایروال در ویندوز 8، 8.1 و 10، باید به آنچه به طور عمومی به عنوان control panel ویندوز شناخته میشود، وارد شویم. به دلیل عدم وجود منوی start در سیستمعاملهای ویندوز 8 و 8.1، ما باید تا دسترسی به تنظیمات فایروال برای غیرفعال کردن آن، از راه دیگری پیروی کنیم. پس بدون هدر دادن زمان بیشتر، بیایید به کل مقاله بپردازیم که در زیر آموزش مربوطه را ذکر کردهایم.
اولاً، باید با حرکت ماوس به یکی از گوشهها و حرکت به بالا یا پایین (در صورتی که ویندوز 8 یا 8.1 دارید)، منوی Modern UI را در سمت راست صفحه باز کنیم. سپس به سادگی باید بر روی نوار جستجو کلیک کنیم. حالا در نوار جستجو، به سادگی عبارت “Firewall” را بنویسید تا ویندوز تمام موارد مرتبط با این عبارت را نمایش دهد.
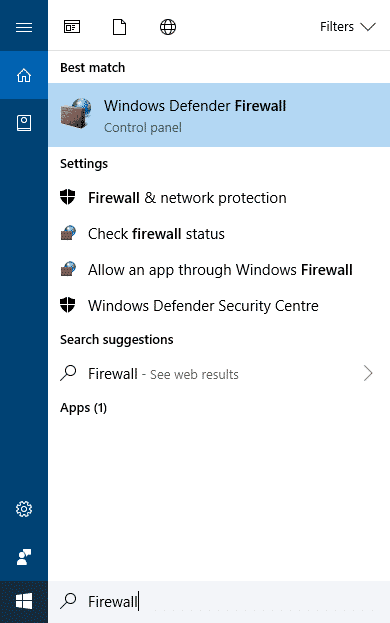
حالا گزینه “Windows Defender Firewall” را انتخاب کنید که یک پنجره مشابه زیر را نمایش میدهد.
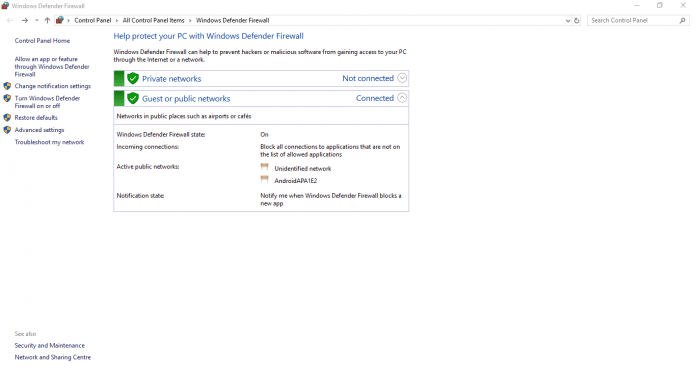
پس از مرحله بالا، به سادگی بر روی گزینه “Turn Windows Defender Firewall on or off” در سمت چپ پنجره کلیک کنید. شما به سادگی میتوانید فایروال را در این پنجره فعال یا غیرفعال کنید.
بنابراین، در این پنجره، باید گزینه “disable Windows firewall” را در شبکههای خصوصی و عمومی انتخاب کنید و به طور خودکار فایروال غیرفعال میشود.
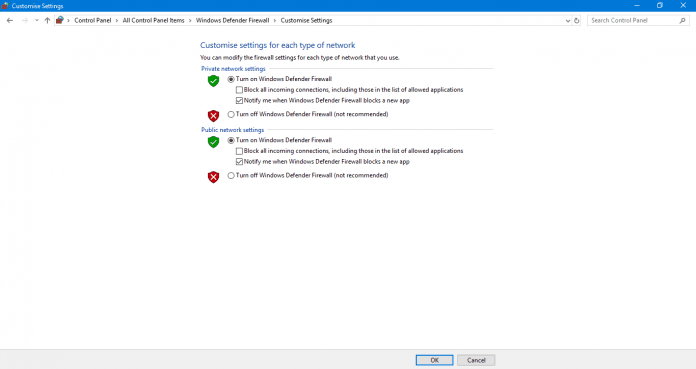
فایروال را در ویندوز ویستا و ویندوز 7 غیر فعال کنید.
به منوی “Start” بروید – “Control Panel” را انتخاب کنید:
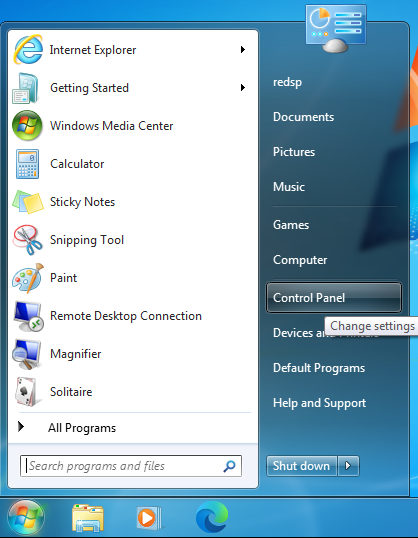
“View by: Small icons” را انتخاب کنید. سپس “Windows Firewall” را انتخاب کنید:
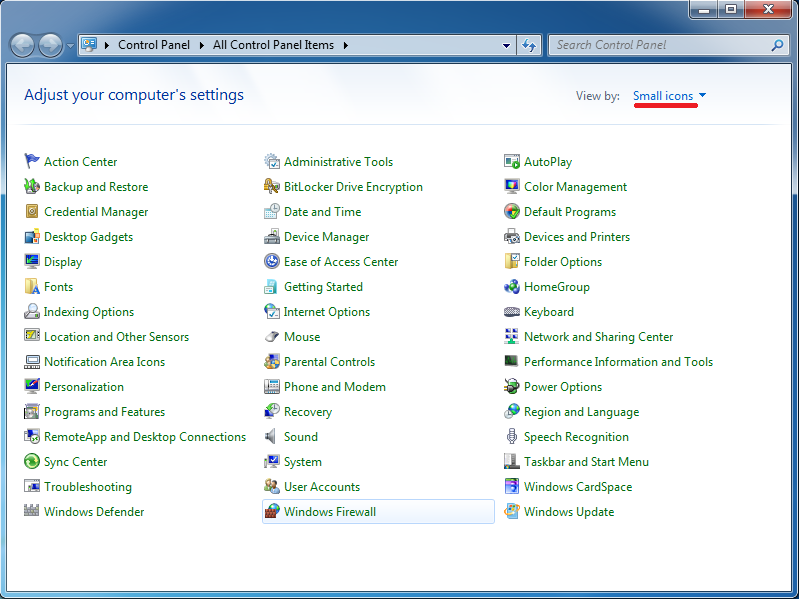
پیدا کنید که در کدام مکان شبکه فعال شما قرار دارد: شبکههای عمومی یا شبکههای خانگی یا کار (خصوصی). سپس به بخش “Turn Windows Firewall on or off” بروید:
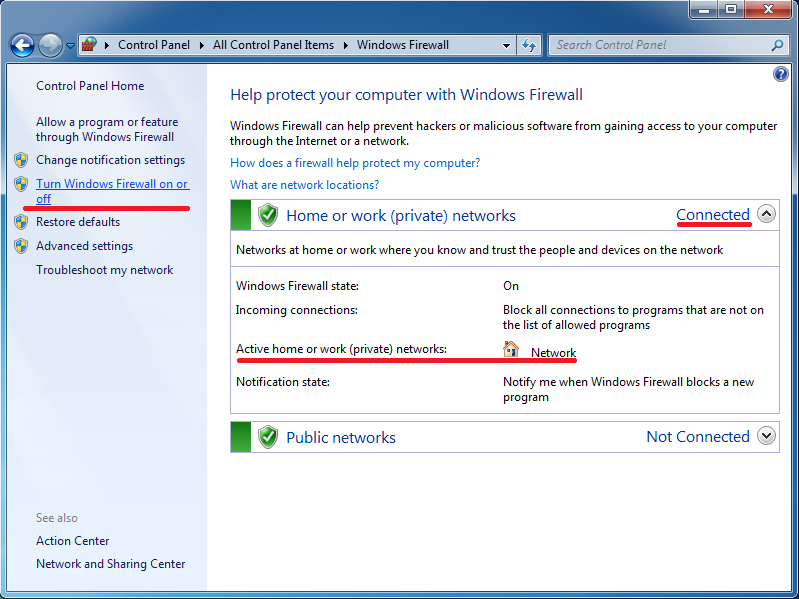
“Turn off Windows Firewall (not recommended)” را در مکان شبکه خود انتخاب کنید. یا میتوانید این گزینه را در هر دو مکان شبکه انتخاب کنید، اگر از بیش از یک اتصال استفاده میکنید. سپس روی دکمه “OK” کلیک کنید:
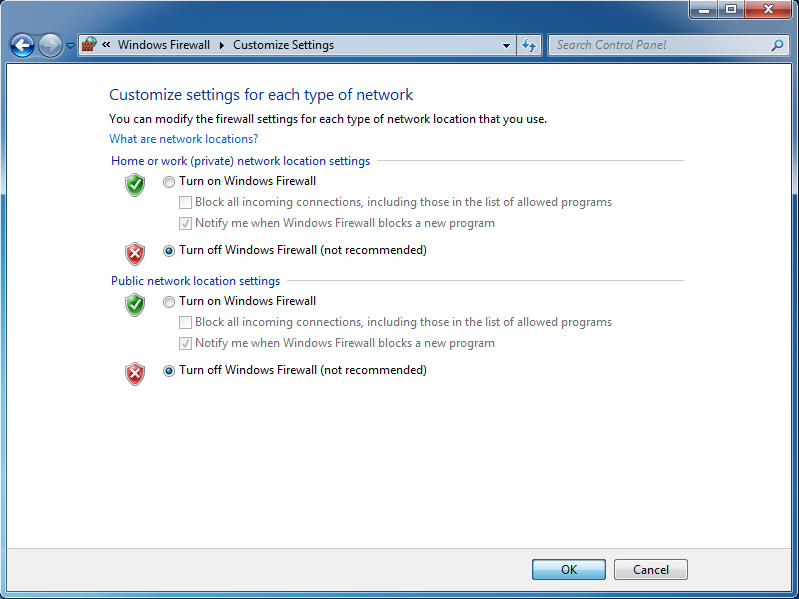
فراموش نکنید که پس از امتحان، فایروال ویندوز را دوباره فعال کنید.


