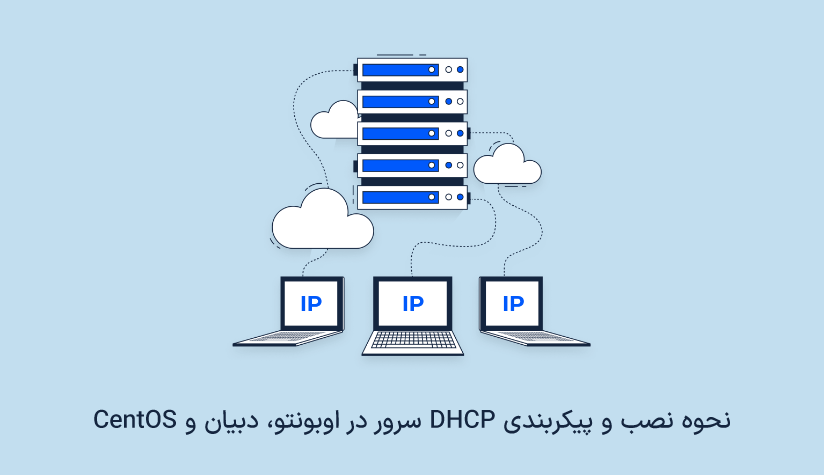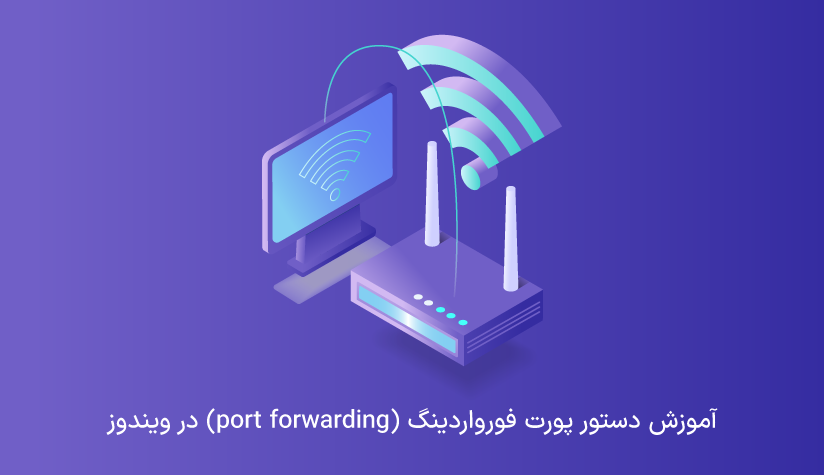
 1403/01/11
1403/01/11 آموزش دستور پورت فورواردینگ (port forwarding) در ویندوز
بعضی از برنامهها و بازیهای ویدئویی برای برخورداری از عملکرد صحیح به پورتهای خاصی در شبکه شما نیاز دارند. برخی از پورت ها به صورت پیش فرض در روتر باز هستند اما اکثر آنها بسته هستند و تنها در صورت باز شدن به کار میروند. اگر سرور فایل، بازی آنلاین یا هر برنامه دیگری در شبکه شما کار نمیکند، از روتر خود استفاده کنید و پورتهای مورد نیاز برنامه را باز کنید. اگر نمی دانید که چگونه این کار را انجام دهید، این مقاله را از دست ندهید، چرا که آموزش پورت فورواردینگ در ویندوز را به صورت کامل در این مقاله آورده ایم.
پورت فورواردینگ (port forwarding)به شما امکان میدهد ترافیک ورودی و خروجی بین پورتهای مختلف را در ویندوز کنترل کرده و به کاربران امکان اتصال به سرویسها و برنامههای دیگر را از طریق یک پورت خاص را برای ارتباط امن و محدود به شبکههای خارجی فراهم میکند. همچنین، این دستور به افزایش امنیت و کارایی در استفاده از شبکههای عمومی و اینترنت عمومی کمک میکند و برای کاربران ویندوز، یک ابزار قدرتمند برای مدیریت پورتها و ارتباطات شبکهای است.
در صورتی که از سیستم عامل ویندوز استفاده می کنید و می خواهید آن را در سرورتان هم داشته باشید، می توانید به صفحه خرید سرور مجازی ویندوز ما سر بزنید و به راحتی یک سرور مجازی با سیستم عامل ویندوز داشته باشید و بتوانید به راحتی با آن کار کنید.
پورت فورواردینگ چیست؟
پیش بینی اطلاعاتی که به یک آدرس IP خاص فرستاده میشوند و انتقال آنها به آدرس دیگری، به عنوان “Port forwarding” شناخته میشود. برنامهای که در حال اجرا بوده یا تغییراتی که در تنظیمات کامپیوتر شما ایجاد شده، ممکن است باعث ایجاد این تغییر مسیر شود. قطعه وسطی مانند فایروال یا روتر نیز در فرآیند پورت فورواردینگ کمک میکند.
یک روتر عموما هدر پکت IP را مشاهده و ذخیره میکند، آن را به رابط مناسب که قبلا متصل شده است ارسال کرده و سپس محتوای لازم را به اطلاعات هدر اضافه می کند. ارسال پورت نیز به دستگاه یا برنامهای که پکت را تعقیب می کند، امکان می دهد تا هدر پکت را بخواند و سپس اطلاعات هدر را بازنویسی کند و پس از ذخیره جزئیات در مورد مقصد، آن را به یک کامپیوتر دیگر ارسال کند.
عملکرد پورت فورواردینگ در ویندوز
Port forwarding امکان دسترسی به سرویسهای موجود در یک شبکه داخلی پنهان توسط یک شبکه بیرونی را فراهم میکند. این کار را با تغییر نام یا نقشهبرداری آدرس IP و شماره پورت مقصد میزبان داخلی انجام میدهد. این روش عالی برای حفظ امنیت آدرسهای IP عمومی است. پورت فورواردینگ همچنین کلاینتها و سرورها را پنهان میکند و از دسترسی غیرمجاز جلوگیری میکند. همچنین از ورود ترافیک ناخواسته به شبکه هم جلوگیری می کند.
مدیر شبکه از یک آدرس IP برای تمام ارتباطات اینترنتی استفاده میکند، در حالی که چندین سرور با آدرسها و پورتهای خاص به طور داخلی وظایف را انجام میدهند.
عملکرد پورت فورواردینگ در ویندوز پورت فورواردینگ مشابه اتصال یک لوله از روتر به دستگاهی است که نیاز به پورت دارد. باید ارتباط مستقیمی بین دو طرف وجود داشته باشد که به جریان داده اجازه بدهد. به عنوان مثال، برای اتصالات ورودی، FTP بر روی پورت 21 گوش میدهد. فرض کنید میخواهید یک سرور FTP راهاندازی کنید و دسترسی شبکه آن را در خارج از شبکهی خود محدود کنید، پورت 21 را در روتر خود باز کرده و به سمت دستگاه سرور فوروارد کنید. این لوله تازهتأسیس از روتر برای انتقال فایلها از سرور به شبکه و به مشتری FTP استفاده خواهد کرد.
در برخی موارد دیگر، مانند بازیهای ویدیویی که برای بازی با شرکتکنندگان دیگر به اتصال اینترنت نیاز دارند، برنامههای مشترک (Torrent clients) که برای آپلود اطلاعات به پورتهای خاصی نیاز دارند، و نرمافزارهای پیامرسان که فقط از طریق یک پورت خاص پیامها را ارسال و دریافت میکنند، همه یکسان هستند. هر برنامهکاربردی در شبکه نیاز به یک پورت برای انجام عملیات خود دارد. اگر یک برنامه یا برنامهکاربردی عمل نکرد، بهطوریکه تمامی تنظیمات دیگر آن بهخوبی تنظیم شده باشند، پورت مورد نیاز را در روتر خود باز کرده و درخواستها را به دستگاه مقصد ارسال کنید. این میتواند یک کامپیوتر دیگر، کنسول بازی یا پرینتر باشد.
آیا Port forwarding امن است؟
قبل از اینکه به روند باز کردن پورتها در ویندوز بپردازیم، به این سوال پاسخ میدهیم که آیا هدایت پورت امن است یا خیر. هدایت پورت در اکثر موارد امن است، اما چند چیز مرتبط با هدایت پورت وجود دارد که باید به آنها توجه کنید. هدایت پورت، فرایندی است که به کمک آن میتوانید ترافیک در حال ارسال به یکی از هزاران پورت دیجیتال سیستم عامل خود را به یک سرور یا دستگاه مشخصی که به آن پورت گوش میدهد در سمت دیگر اتصال بدهید.
امنیت پورت فورواردینگ به امنیت ماشین یا سرور وابسته است. به عنوان مثال، اگر Port forwarding را برای میزبانی یک بازی آنلاین تنظیم کردید، مهم است که بررسی کنید آیا بازی یا نرمافزار هیچ ریسک امنیتی ندارد. به عنوان مثال، اگر میخواهید یک سرور Minecraft آنلاین را راهاندازی کنید، باید اطمینان حاصل کنید که آن بهروزرسانی شده و از فایروالها استفاده میکند.
حالا، بیایید ببینیم چگونه پورت فورواردینگ را در ویندوز انجام دهیم.
تنظیم Port forwarding در ویندوز با استفاده از دستورالعمل Command Prompt
بیشتر سیستمعاملهای ویندوز یک ابزار تفسیر خط فرمانی به نام Command Prompt دارند. این ابزار برای اجرای دستوراتی که وارد شدهاند، استفاده میشود. بیشتر این دستورات از فایلهای دستهای و اسکریپتی برای انجام وظایف مدیریتی پیشرفته، اتوماسیون فعالیتها و رفع مشکلات خاص ویندوز استفاده میکنند.
ما برای انتقال پورت به اطلاعات پایهای مرتبط با شبکه خود نیاز داریم، مانند آدرسIPv4، ماسک زیرشبکه، دروازه پیش فرض و غیره. با استفاده از دستور خط فرمان میتوانید این اطلاعات را دریافت کنید، بنابراین با تایپ “دستور خط فرمان” در جعبه جستجوی ویندوز، آن را باز کنید.
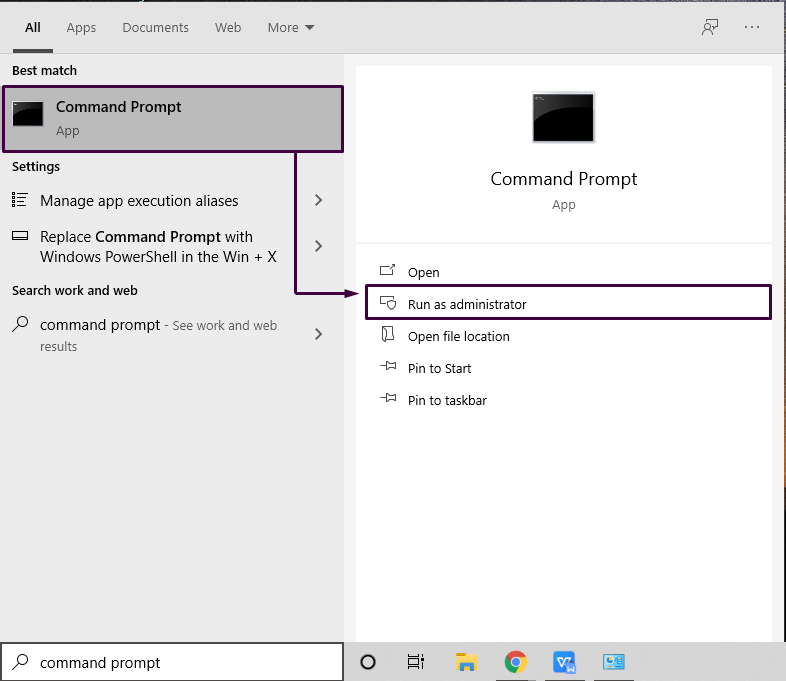
از دستور زیر برای دریافت اطلاعات مرتبط با تمام واسطهای شبکه سیستم خود استفاده کنید:
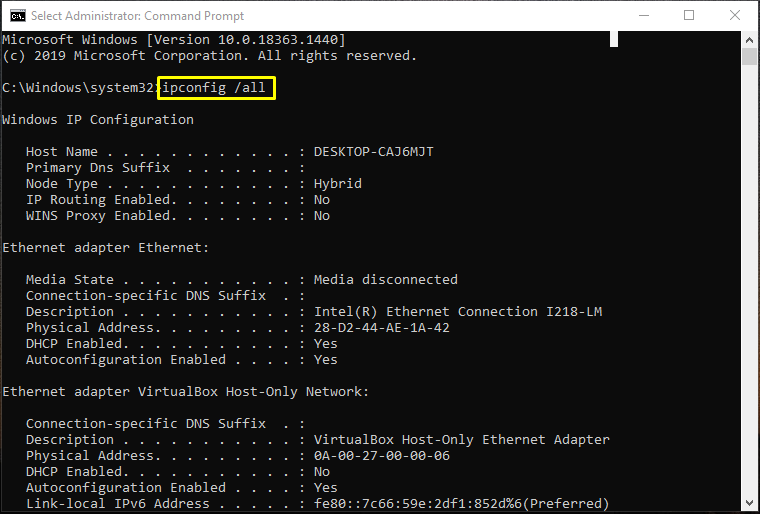
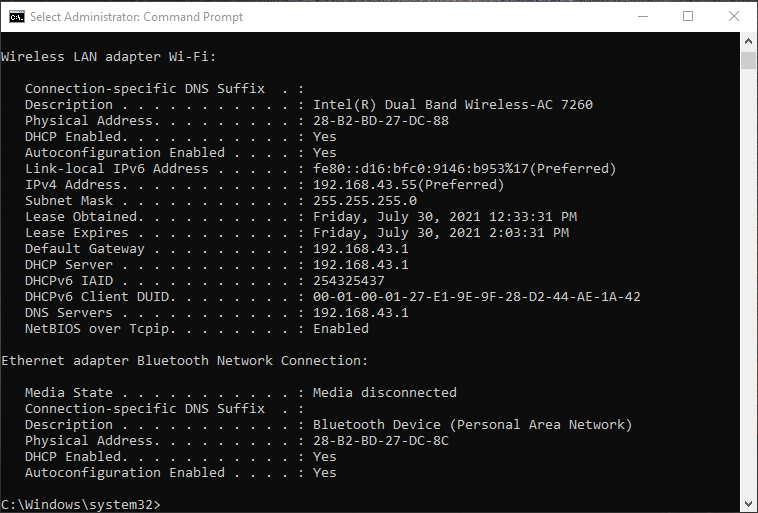
خروجی به شما اطلاعات رابط شبکهی خود را نشان خواهد داد. آدرس IPv4، ماسک زیرشبکه، دروازه پیشفرض و سرورهای DNS خود را یادداشت کنید، زیرا این ویژگیها در جهت انتقال پورت استفاده خواهند شد.
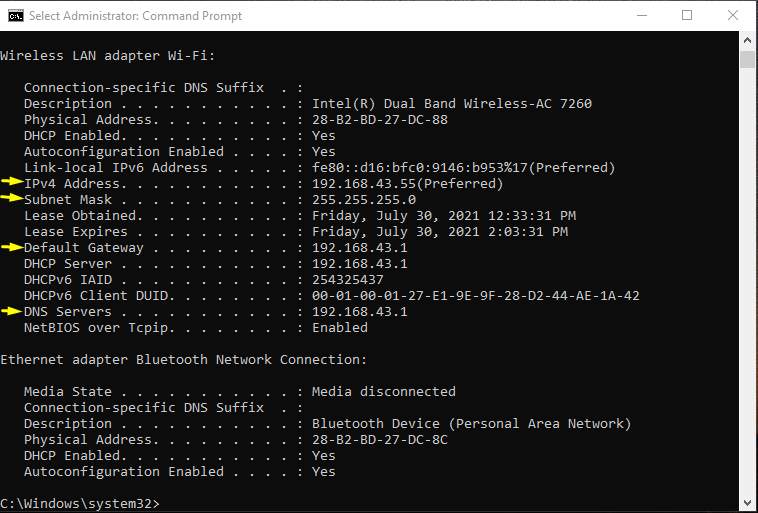
باز کنید پنجره “Run”، سپس “ncpa.cpl” را تایپ کنید تا “Network Connections” باز شود.
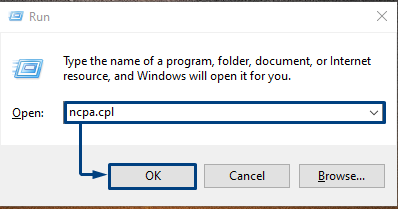
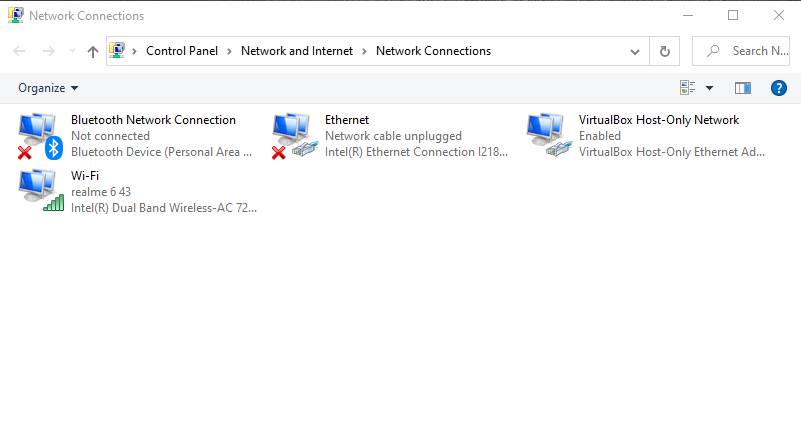
شبکه ای را که می خواهید در آن ارسال پورت انجام دهید انتخاب کنید و “Properties” آن را باز کنید:
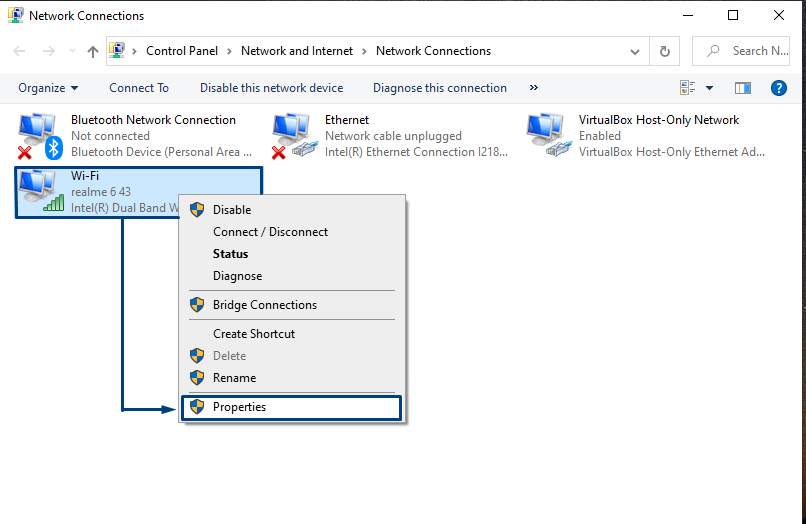
کادر محاوره ای باز شده لیستی از موارد را به شما نشان می دهد، “پروتکل اینترنت نسخه 4 (TCP/IPv4)” را انتخاب کنید و “Properties” آن را باز کنید:

تنظیمات پیش فرض شما برای TCP/IPv4 به شکل زیر خواهد بود:
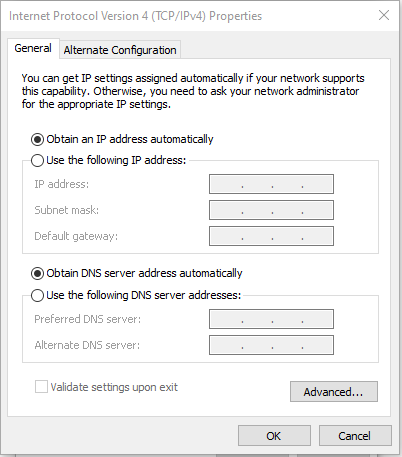
آدرس IPv4، Default Gateway و Subnet Mask خود را در قسمت هایلایت شده اضافه کنید و روی «OK» کلیک کنید.
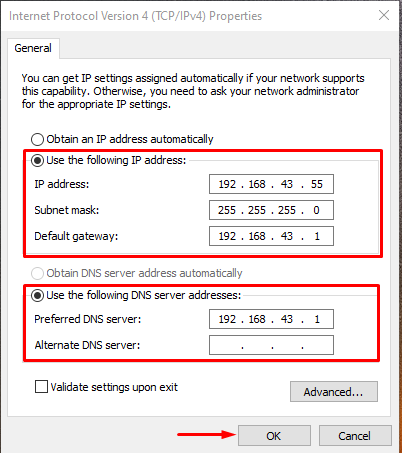
تنظیمات Window Defender Firewall برای پورت فورواردینگ
در این مرحله، به سیستم خود یک آدرس IP ثابت اختصاص دادهاید. حالا برای تکمیل تنظیمات پورت باز، به جلو حرکت کنید. برای این کار، با جستجوی دستی ، “Window Defender Firewall” را باز کنید.
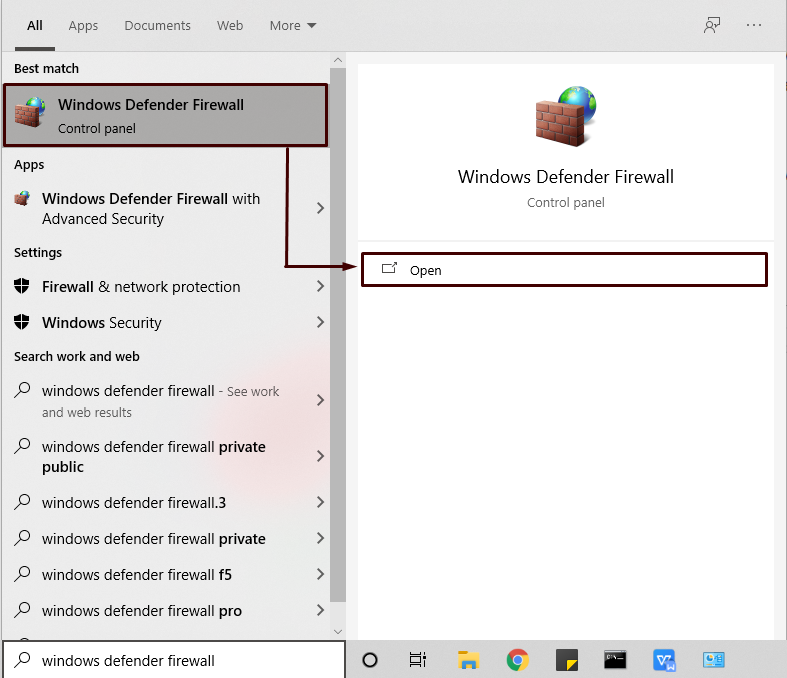
روی گزینه “تنظیمات پیشرفته” در سمت چپ پنل کلیک کنید.
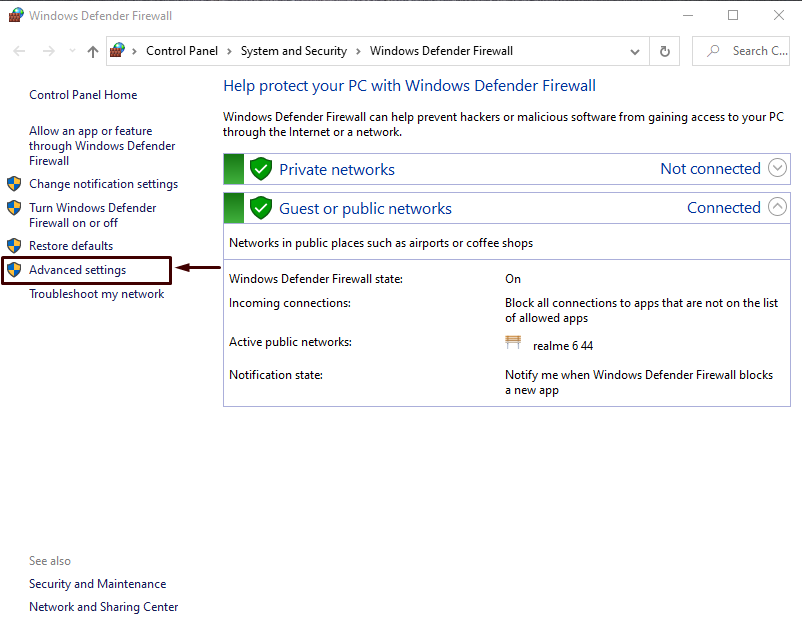
روی ” Inbound rules” کلیک راست کرده و به گزینه ” New Rule” بروید:
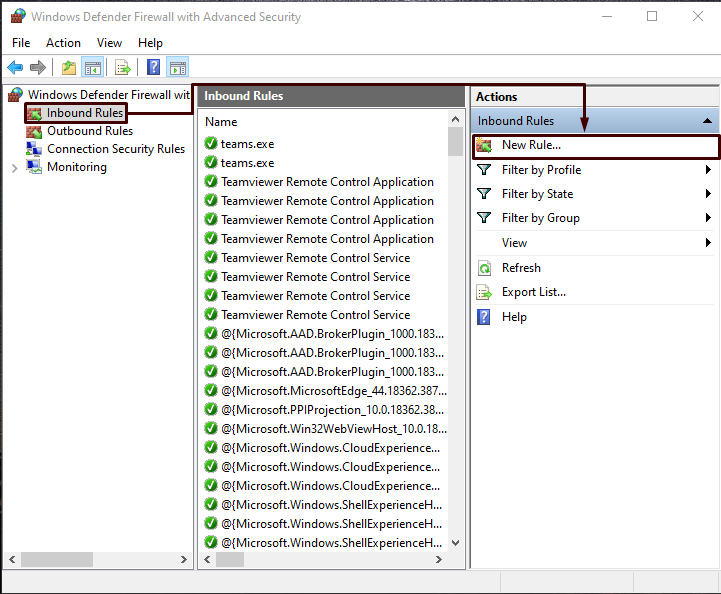
“پورت” را به عنوان نوع قانونی که می خواهید ایجاد کنید انتخاب کنید و روی “بعدی” کلیک کنید:
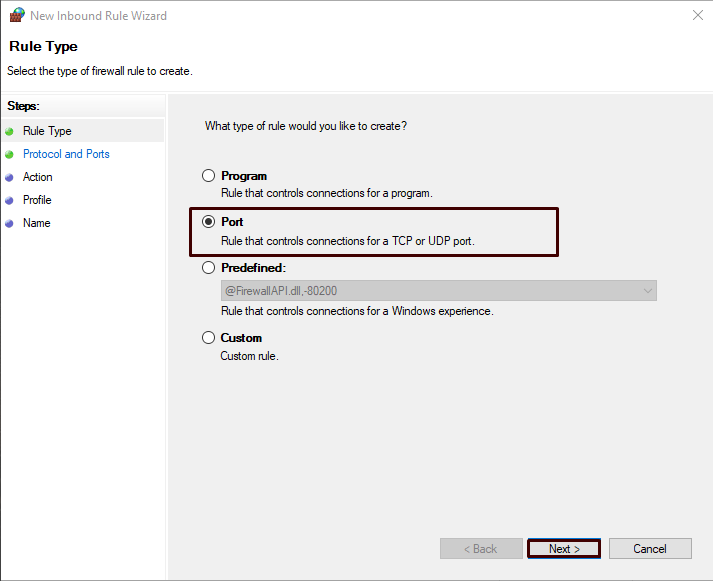
ما این قانون تازه ایجاد شده را به “TCP” اعمال خواهیم کرد. سپس شماره های پورت را برای اهداف فوروارد کردن مشخص کرده و اتصال را مجاز کنید.
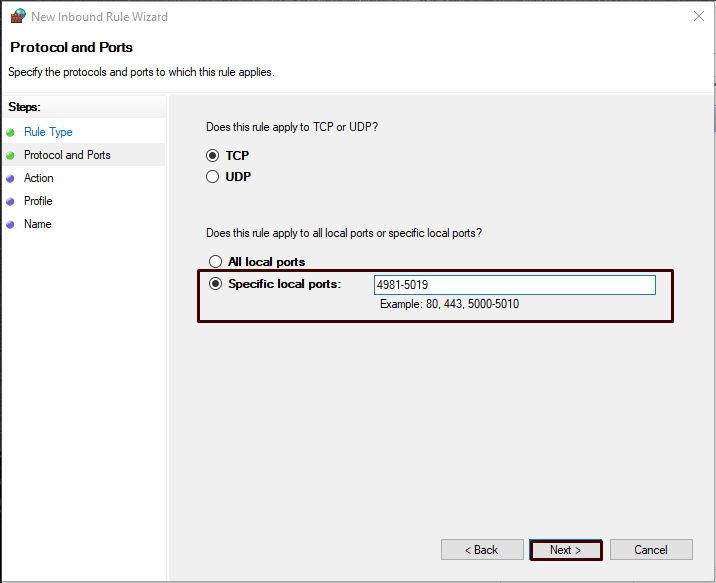
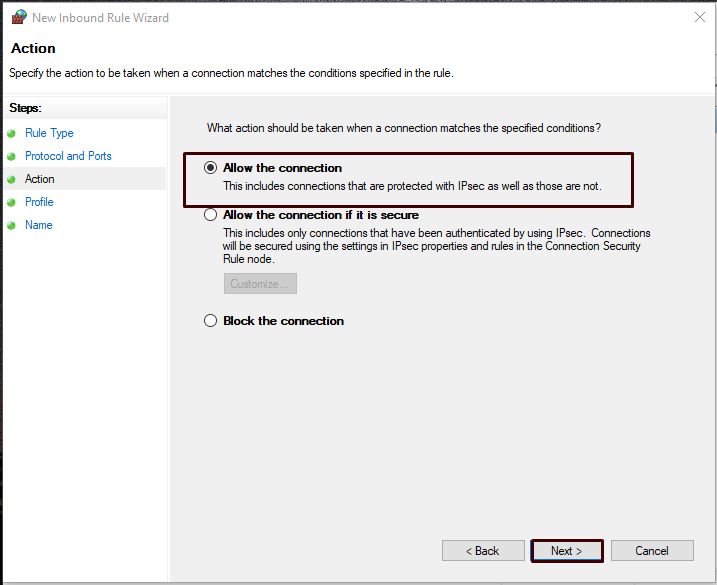
نام قانون ورودی جدید ایجاد شده خود را وارد کنید و روی “Finish” کلیک کنید:
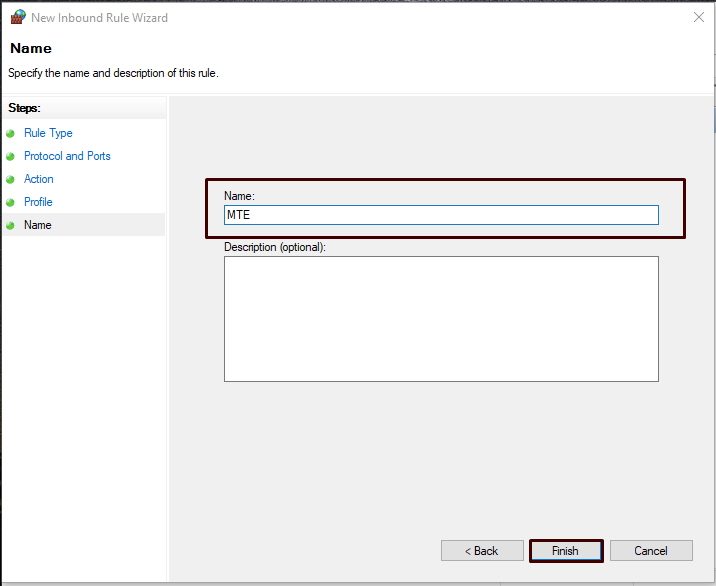
این قانون “MTE” جدید ایجاد شده در لیست “Inbound Rules” ظاهر می شود:
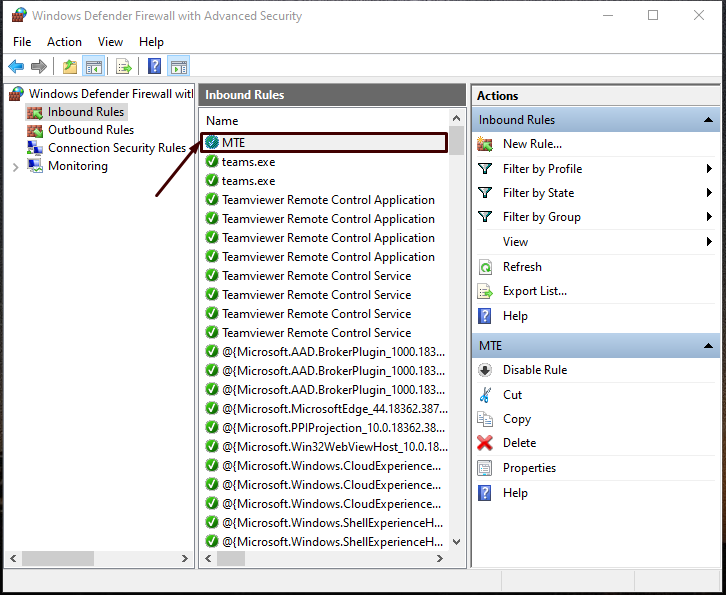
توجه: اگر با خطا روبرو شدید، سعی کنید فعال کردن امکان فوروارد پورت را از تنظیمات روتر انجام دهید. برای این کار، این روش را دنبال کنید:
مرحله ۱: ابتدا، با وارد کردن آدرس آیپی روتر، به عنوان مدیر وارد تنظیمات روتر خود شوید. اطلاعات شناسایی مورد نیاز از جمله نام کاربری و کلمه عبور را وارد کنید.
مرحله ۲: در تنظیمات روتر، به دنبال گزینههای فوروارد پورت بگردید. این گزینهها ممکن است با عنوانهایی مانند فوروارد بازه پورت، فعالسازی پورت، فوروارد پورت و … در بخشهای بیسیم، شبکه یا تنظیمات پیشرفته قابل دسترسی باشند.
مرحله 3: پس از پیدا کردن بخش مورد نیاز، محدوده پورت یا یک پورت تکی که میخواهید برای فوروارد کردن باز کنید، را مشخص کنید.
مرحله 4: پروتکل خود را به عنوان TCP انتخاب کنید. همچنین میتوانید به طور همزمان TCP و UDP را انتخاب کرده و سپس آدرس IP ثابت خود را وارد کنید.
مرحله 5: تنظیمات را ذخیره کنید. حالا مودم شما برای فوروارد کردن در پورتهای مشخص شده پیکربندی شده است!
این همه درباره روند فوروارد پورت در ویندوز و مودم صحبت کردیم. شما میتوانید با استفاده از ابزارهای آنلاین مختلفی مانند Port Forwardig Tester و PortChecker و Open Port Check Tool و Network Port Checker and Scanner Tool و Port Check tool پورت تنظیم شده را تست کنید.
اگر به دنبال باز کردن پورت در فایروال ویندوز سرور هستید، می توانید به مقاله ما سر بزنید و از آموزش ما استفاده کنید.
استفاده از SSH برای پورت فورواردینگ
یکی از روش های دیگری که برای پورت فورواردینگ وجود دارد، استفاده از روش SSH است. اما این که از SSH چگونه برای پورت فورواردینگ استفاده می شود، در این قسمت به صورت کامل آموزش می دهیم.
استفاده از Local Port Forward
معمولاً منابع ارزشمند شبکه، اجازه دسترسی SSH از راه دور را نمیدهند. این یک محدودیت جدی در یک محیط توزیع شده مدرن است. سازمان ها برای حل این موضوع یک سرور SSH jump راه اندازی می کنند که یک واسطه برای پذیرش اتصالاتSSH از راه دور است.
کلاینت SSH محلی شما اتصالی با سرور SSH از راه دور برقرار میکند. اتصال سپس به یک منبع درون شبکهٔ داخلی قابل اعتماد انتقال داده میشود. اتصالات SSH برقرار میشوند و تلاشهای امنیتی ممکن است بر روی سرور SSH واسطه تمرکز شود به جای منابع جداگانه در شبکه.
برای استفاده از تونلسازی SSH در لینوکس، باید به مشتری خود شماره پورت منبع و مقصد را، همچنین مکان سرور مقصد را ارائه دهید. مکان میتواند یک آدرس IP یا یک نام میزبانی باشد.
دستورات ساده برای ایجاد یک تونل محلی پورت به صورت زیر است:
ssh -L local_port:destination_server_ip:remote_port ssh_server_hostnamessh – با اجرای این دستور، برنامه کاربر SSH در دستگاه محلی شروع میشود و اتصال امنی به سرور SSH از راه دور برقرار میشود.
-L local_port:destination_server_ip:remote_port -با استفاده از این قسمت از دستور، پورت محلی در کلاینت محلی به پورت سرور راه دور مقصد ارسال میشود.
ssh_server_hostname - این بخش از دستور نام میزبان یا آدرس IP سرور SSH را نمایش میدهد.
یک مثال عملی از دستور فوروارد کردن پورت SSH به شکل زیر خواهد بود:
ssh –L 5901:188.17.0.5:4492 [email protected]در مثال بالا، تمام ترافیکی که به پورت 5901 بر روی میزبان محلی شما ارسال میشود، به پورت 4492 بر روی سرور از راه دور در آدرس 188.17.0.5 فوروارد میشود.
با استفاده از برنامه PuTTY، که یک کلاینت SSH کاربرپسند برای ویندوز است، میتوانید تونلینگ SSH محلی را تنظیم کنید. این کار را با دنبال کردن این مراحل انجام دهید:
- هنگامی که برنامه PuTTY را اجرا میکنید، صفحه نشستها (Sessions) به شما اجازه میدهد تا نام میزبان یا آدرس IP و شماره پورت سرور مقصد SSH را وارد کنید (مثال: [email protected] و شماره پورت 22)
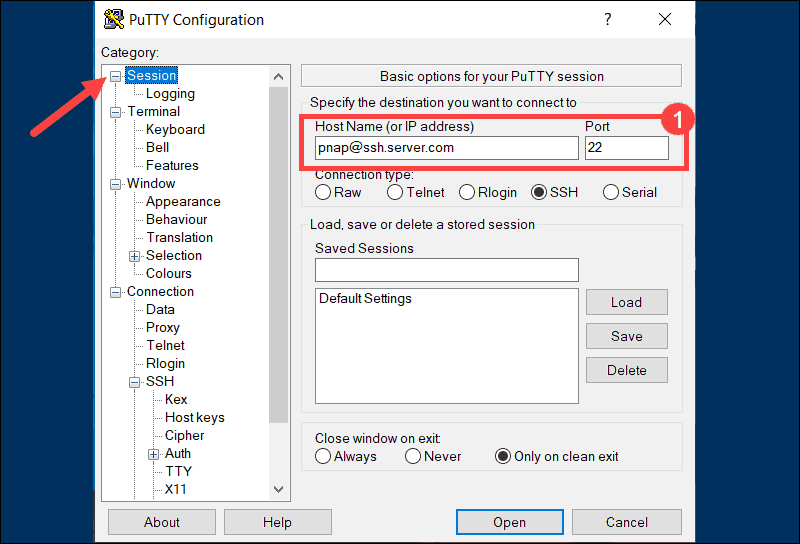
- برای دسترسی به تنظیمات اتصال SSH و تنظیم پل ارتباطی SSH، از لیست Category در سمت چپ صفحه، به قسمت Connection > SSH > Tunnels. بروید.
- سپس گزینه ” Local” را انتخاب کنید تا نوع پورت فوروارد SSH را تعریف کنید.
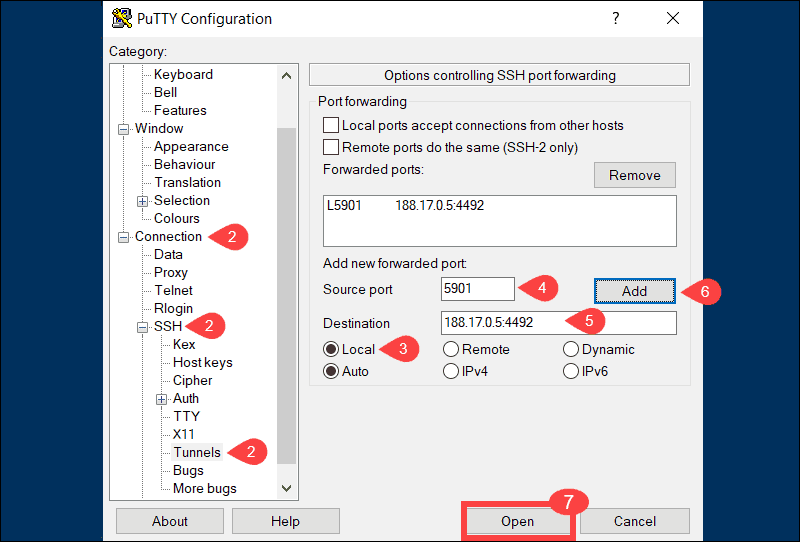
- در فیلد Source port، شماره پورت محلی خود را وارد کنید.
- آدرس و شماره پورت مقصد را در فیلد Destination وارد کنید. از فرمت زیر استفاده کنید: destination_server_ip:remote_port.
(e.g., Source port: 5901,Destination: 188.17.0.5:4492) - هنگامی که درستی اطلاعات وارد شده را تایید کردید، گزینه Add را انتخاب کنید.
- پارامترهای اتصال حالا همگی تنظیم شده است. گزینه باز متصلی SSH محلی را آغاز می کند.
نحوه استفاده از Remote Port Forwarding
هدف از انتقال پورت از راه دور، امکان دسترسی به منابع موجود در کامپیوتر محلی شما توسط یک سرور از راه دور است. این فرآیند برعکس فرآیند انتقال پورت محلی است که قبلاً بررسی کردیم.
استفاده از Remote Port Forwarding با استفاده از OpenSSH
دستورات اساسی برای Remote Port Forwarding به شرح زیر است:
ssh -R remote_port:localhost:local_port ssh_server_hostnameدر این مثال، ما به سرور از راه دور ssh.server.com دستور داده ایم که هر اتصالی که به پورت 8080 هدایت شود را به منبع محلی که در پورت 5534 گوش میدهد، هدایت کند.
ssh –R 8080:localhost:5534 [email protected]اکنون کاربرانی که به سرور SSH دسترسی دارند، قادرند به منابع موجود در کامپیوتر محلی شما دسترسی پیدا کنند.
پیادهسازی Remote Port Forwarding با استفاده از برنامه PuTTY
برنامه PuTTY را راهاندازی کنید. در صفحه اول نمایشگر Sessions میتوانید آدرس IP و شماره پورت سرور SSH مقصد را تعیین کنید.
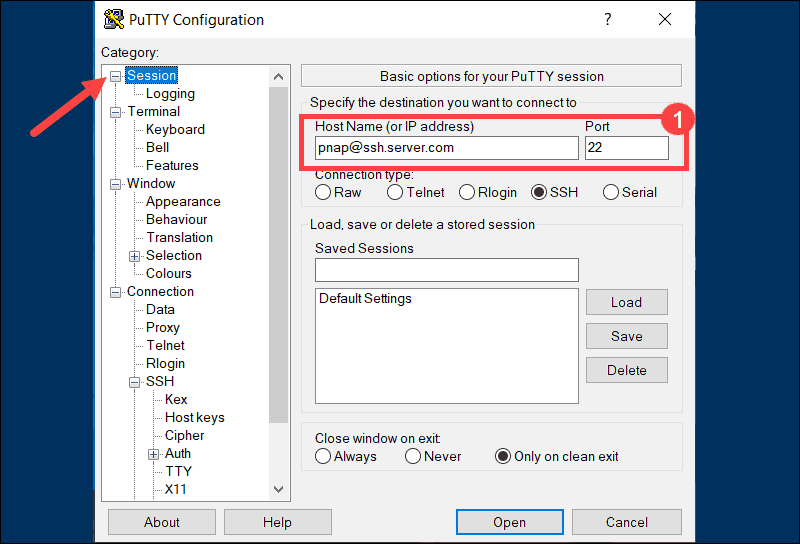
از لیست دستهبندی در سمت چپ برای رفتن به قسمت Connection > SSH > Tunnels. استفاده کنید.
برای تعریف نوع اتصال SSH از راه دور، گزینه Remote را انتخاب کنید.
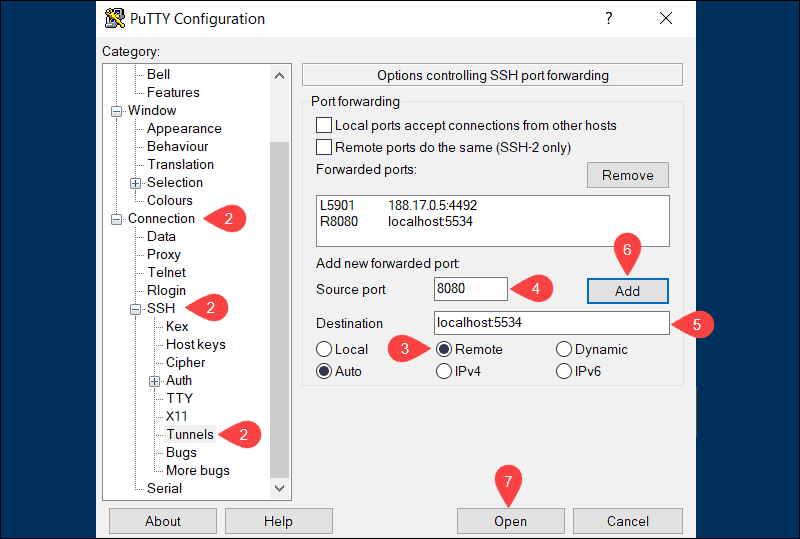
در فیلد Source port عدد پورت مورد نظر را وارد کنید (به عنوان مثال، 8080). در فیلد Destination، آدرس و شماره پورت مقصد را با استفاده از فرمت localhost:local_port وارد کنید (به عنوان مثال، localhost:5534).
با تأیید صحت اطلاعات وارد شده، بر روی Add کلیک کنید.
با انتخابOpen، اتصال SSH راه دور راه اندازی می کنید. در مثال بالا، کاربران و برنامه ها می توانند به پورت 8080 روی سرور SSH راه دور متصل شوند و سپس با استفاده از پورت 5534 به ماشین محلی دسترسی پیدا کنند.
چگونه از Dynamic Port Forwarding استفاده کنیم؟
Dynamic Port Forwarding به همان اندازه معروف نیستند مانند دو گزینه قبلی. بیشتر کاربران از local port forwardingاستفاده میکنند که نتایج مشابهی را به دست میآورند ولی Dynamic Port Forwardingانعطاف پذیرتری را به ارمغان میآورد چرا که شما نیازی ندارید از یک پورت از پیش تعیین شده و سرور استفاده کنید.
توجه: هنگام استفاده ازDynamic Port Forwarding، نیاز است که برنامههای فردی را به تنظیمات پراکسی SOCKS وصل کنید.
Dynamic Port Forwarding با OpenSSH
شما میتوانید با استفاده از دستور ssh و آرگومان -D، از طریق مشتری SSH خود یک پراکسی SOCKS روی کامپیوتر محلی خود ایجاد کنید.
ssh –D local_port ssh_server_hostnameدستور زیر یک پراکسی SOCKS را با استفاده از پورت 5534 در دستگاه محلی شما باز میکند.
ssh –D 5534 [email protected]شما اکنون قادرید یک منبع محلی مانند مرورگر را پیکربندی کنید تا از پورت 5534 استفاده کند. تمام ترافیکی که از این منبع به وجود میآید، از طریق اتصالات SSH برای پورت تعریف شده هدایت میشود.
Dynamic Port Forwarding با استفاده از PuTTY
در صفحه اصلی جلساتPuTTY، نام میزبان یا آدرس IP و شماره پورت سرور مقصد SSH را وارد کنید.
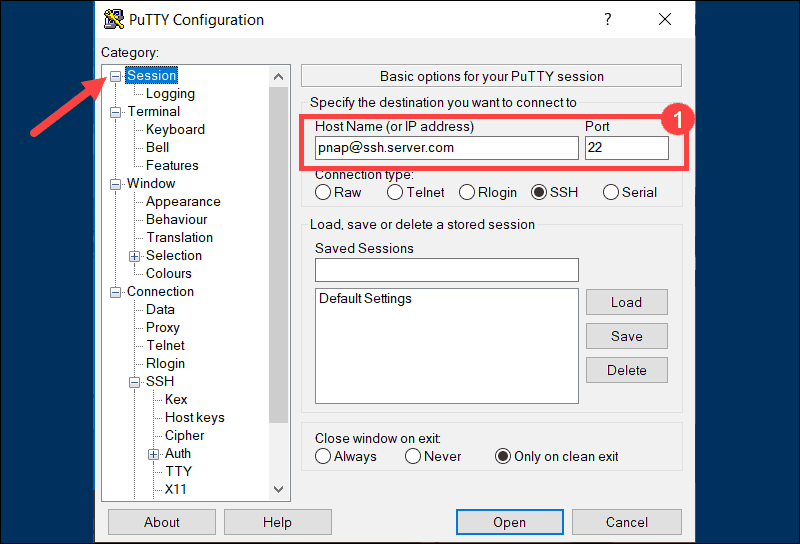
از لیست دستهبندی برای رفتن به قسمت Connection > SSH > Tunnels استفاده کنید.
گزینه Dynamic را انتخاب کنید تا نوع فوروارد پورت SSH را تعریف کنید.
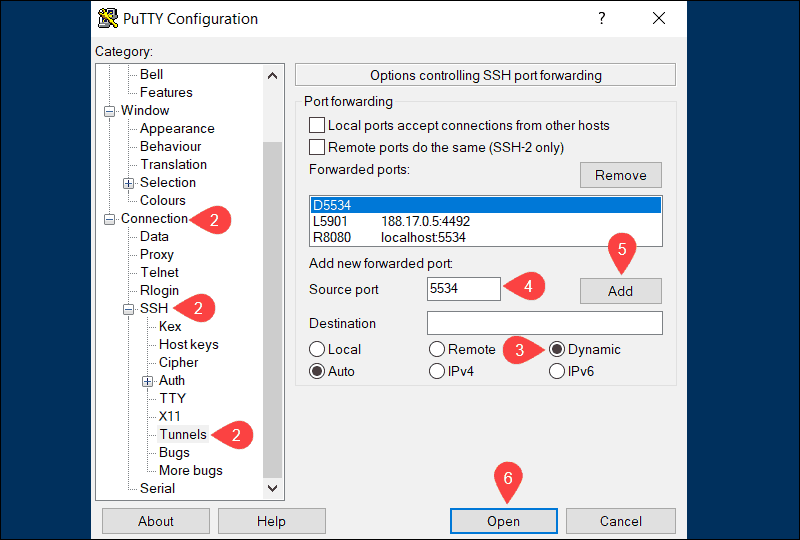
عدد پورت پویا را در فیلد پورت مبدا وارد کنید (به عنوان مثال، 5534). سرور پراکسی SOCKS روی دستگاه محلی شما از این پورت برای انتقال ترافیک به صورت پویا استفاده خواهد کرد.
پس از اطمینان از صحت اطلاعات وارد شده، بر روی گزینه Add کلیک کنید.
تنظیمات ارتباط در حال حاضر همگی تنظیم شده است. گزینه باز کردن را برای شروع Forwarding پورت SSH پویا انتخاب کنید.
برای کار کردن dynamic SSH port-forwarding ، لازم است هر برنامه را به پراکسی SOCKS پیکربندی و فعال کنید.
کلام آخر
استفاده از “Port forwarding” در ویندوز برای استفاده کامل از برنامه ها و بازی ها ضروری است. ترافیک ورودی و خروجی بین سرورهای از راه دور و شبکه خانگی شما می تواند از طریق پورت فوروارد مسیریابی شود. این اجازه را به شما می دهد که داده ها را از طریق یک پورت خاص ارسال کنید. در این مقاله به بررسی پورت فوروارد، امنیت آن و چگونگی انجام پورت فوروارد در ویندوز پرداختیم. همچنین به شما ابزارهای آنلاینی را معرفی کردیم تا بتوانید پورت های خود را بررسی کنید که آیا باز هستند یا خیر.
در صورتی که سوالی دارید یا ابهامی در این زمینه دارید، با ما در قسمت نظرات به اشتراک بگذارید.
سوالات متداول:
چرا باید از پورت فورواردینگ در ویندوز استفاده کنیم؟
استفاده از port forwarding در ویندوز میتواند برای کنترل و مدیریت ترافیک شبکه، افزایش امنیت ارتباطات، دسترسی از راه دور به سیستمها و ایجاد ارتباطات پویا و انعطافپذیر بین ابزارها و سرویسها بسیار مفید باشد. همچنین، پورت فورواردینگ یک ابزار قدرتمند برای کاربران ویندوز است که به آنها امکان میدهد به راحتی ترافیک شبکه را کنترل و مدیریت کرده و به اهداف خاص خود دست یابند.
port forwarding چگونه در ویندوز کار میکند؟
پورت فورواردینگ در ویندوز با استفاده از دستورات خط فرمانی یا نرمافزارهای مختص به این منظور، به کاربران امکان میدهد ترافیک ورودی را از یک پورت مشخص به پورت دیگری در شبکه هدف منتقل کنند. این امکان کاربران را قادر میسازد تا به راحتی از دستگاهها و سرویسها در شبکه دسترسی راه دور داشته باشند و به انعطافپذیری و قدرت این ابزار بهرهبرداری کنند.