
 1403/01/22
1403/01/22 تست سرعت اتصال به اینترنت در لینوکس اوبونتو، دبیان و CentOS
با افزایش تعداد افرادی که در خانه میمانند و بیشتر وقت خود را در اینترنت میگذرانند، ارائه دهندگان خدمات اینترنت بار ترافیک بالاتر از همیشه را مشاهده کردهاند. اگر شما توجه کردهاید که سرعت اینترنت شما در برخی اوقات کندتر شده است، دلیل این افت عمومی، بار ترافیک بیش از حد است.
در لینوکس، برخی از ابزارهای معروف برای تست سرعت شامل Speedtest، Fast، Color Bandwidth Meter (CBM)، iPerf، Nload، Tcptrack، Iftop، Wget هستند. این ابزارها میتوانند به شما در تست سرعت دانلود و آپلود، پینگ و توانایی بارگذاری سرور کمک کنند.
برای تست سرعت سرور مجازی، ابزارهای آنلاین متعددی وجود دارند. با این حال، کاربران لینوکس میتوانند این کار را از طریق پنجره دستور وارد انجام دهند. روش های زیادی برای این کار وجود دارند که در این مقاله به تعدادی از آن ها اشاره می کنیم.
دستورالعملهای این مقاله را دنبال کنید تا یاد بگیرید چگونه با استفاده از ترمینال سرعت اتصال شبکه خود را در لینوکس تست کنید. دقت کنید که این مراحل در حالت عادی و حالت بدون رابط گرافیکی (headless) قابل استفاده هستند.
اگر فکر می کنید که در اتصال به اینترنت مشکل دارید، پیش از آن که سرعت اتصال به اینترنت را بررسی کنید، ابتدا مقاله رفع مشکل اتصال به اینترنت در ابونتو را مطالعه کنید و سپس همراه ما باشید تا انواع و اقسام روش ها برای تست سرعت اینترنت در لینوکس اوبونتو، دبیان و CentOS را به شما بگوییم.
پیشنیازهای تست سرعت اتصال به اینترنت در سرور مجازی لینوکس
- یک سیستم که از لینوکس استفاده میکند (می توانید از یک سرور لینوکس استفاده کنید، برا این کار می توانید از صفحه خرید سرور مجازی لینوکس، این کار را انجام دهید).
- دسترسی sudo/root
- دسترسی به ترمینال/پنجره دستور
تست سرعت شبکه در لینوکس با استفاده از خط فرمان
ابزارهای موجود در این راهنما به شما کمک میکنند تا سرعت اینترنت و شبکه محلی (LAN) را روی یک دستگاه لینوکس بررسی کنید. در این مقاله، برای دستورالعملها از نسخه ۲۰.۰۴ اوبونتو استفاده شده است، اما این ابزارها برای هر توزیع لینوکسی دیگری نیز قابل استفاده هستند.
توجه: برای نصب برنامهها از مدیر بسته مخصوص توزیع لینوکس خود استفاده کنید، به عنوان مثال، برای RHEL / CentOS از yum استفاده کنید.
استفاده از speedtest-cli برای تست سرعت اینترنت
یکی از معروفترین برنامههای تست اتصال اینترنت آنلاین speedtest.net است. برای نصب Speedtest در لینوکس از طریق ترمینال، از یک مدیر بسته مخصوص توزیع خود استفاده کنید.
در اوبونتو، دستور زیر را وارد کنید:
sudo apt install speedtest-cli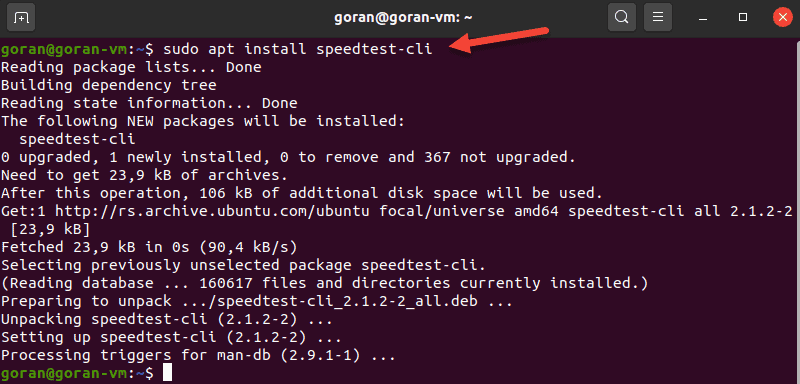
شما می توانید از طریق pip برنامه speedtest-cli را در پایتون نصب کنید. برای این کار، دستور زیر را وارد کنید:
sudo pip install speedtest-cliبرای اجرای تست، عبارت زیر را تایپ کنید:
speedtest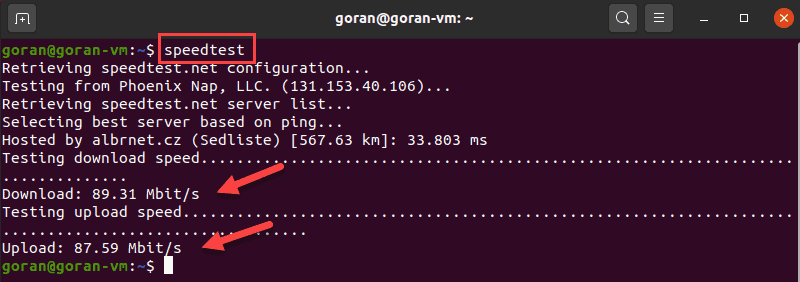
خروجی استاندارد speedtest-cli تمام مراحل انجام تست (از جمله انتخاب سرور) را نشان میدهد. برای نمایش خروجی کوتاهتر، دستور زیر را وارد کنید:
speedtest -simpleاین تست در عین حال که ساده است، با این حال چندین گزینه را در اختیار شما قرار می دهد. برای مشاهده همه این گزینهها، علامت h- را به speedtest-cli اضافه کنید تا فایل راهنمای speedtest-cli نمایش داده شود.
استفاده از fast-cli برای تست سرعت سرور مجازی لینوکس
Fast یک ابزار سبک کامند لاین بر اساس تست سرعت وب fast.com است. این تست از سرورهای Netflix برای ارائه نتایج استفاده میکند.
استفاده از fast-cli ساده است، اما شما نیازمند بستهبندیکننده بسته نود (NPM) در دستگاهتان هستید. این پکیج با Nodejs ارائه میشود.
به عنوان مثال، برای نصب نسخه 15 Node.js، این دستورات را وارد کنید:
curl -sL https://deb.nodesource.com/setup_15.x | sudo -E bash -سپس دستور نصب را اجرا کنید:
sudo apt install -y nodejsدر صورت نیاز، دستور npm init را اجرا کنید و سپس Fast را نصب کنید:
npm install --global fast-cli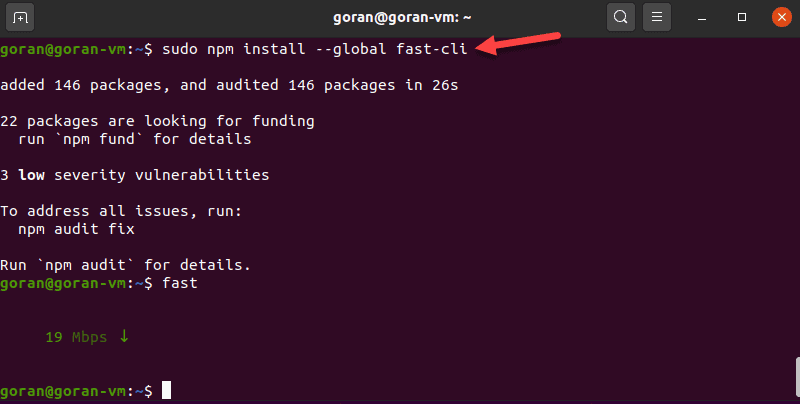
برای تست سرعت دانلود وارد کنید:
Fastبرای نمایش سرعت دانلود و آپلود، گزینهu-را اضافه کنید:
fast –u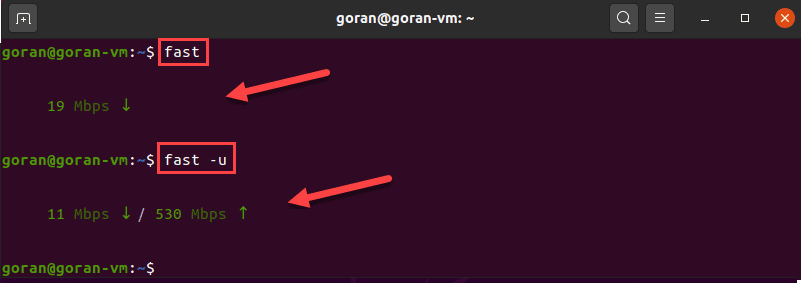
این تست سرعت اینترنت هدفش این است که فقط اطلاعاتی درباره سرعت اتصال شما، بدون هیچ مورد اضافی دیگری به شما نشان دهد.
استفاده از CMB برای نشان دادن سرعت شبکه ابزار Color Bandwidth Meter (CMB) یک ابزار لینوکسی است که فعالیت در همه رابطهای شبکه را نشان میدهد. پس از نصب، این ابزار را اجرا کنید تا سرعت شبکه رو در ستونهای رنگی مشاهده کنید.
برای نصب CBM، این دستور رو اجرا کنید:
sudo apt install cbm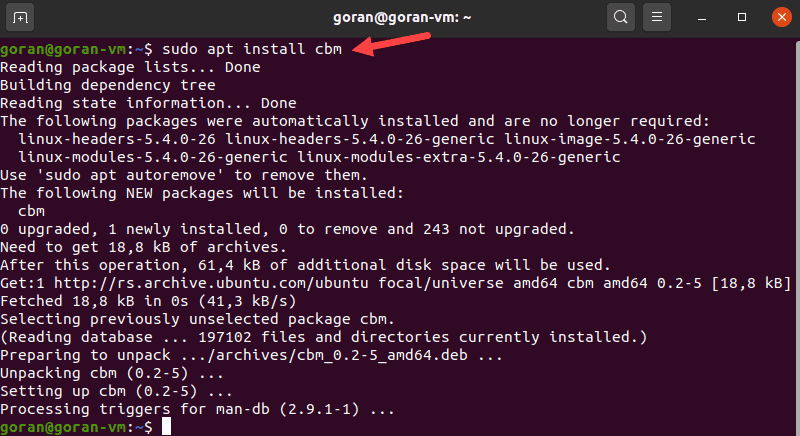
وقتی فرآیند به پایان رسید، ابزار را اجرا کنید:
cbmخروجی سرعت انتقال، دریافت و کل را نشان می دهد. از فلش ها برای جابجایی بین رابط ها استفاده کنید.
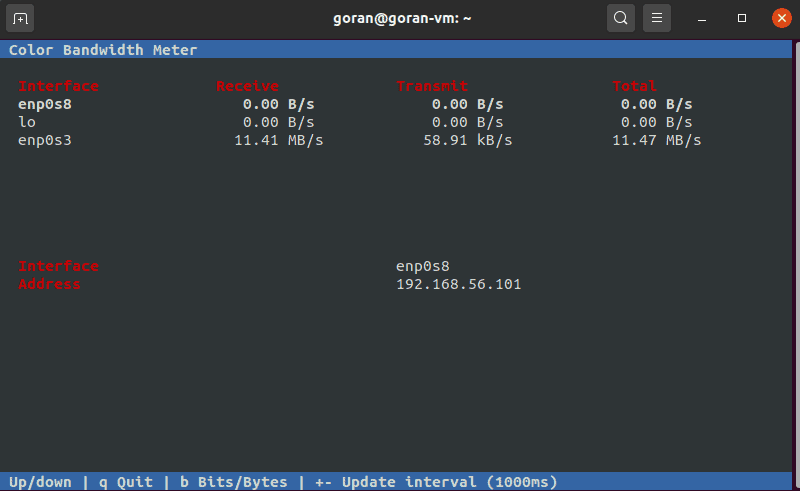
استفاده از برنامه iPerf برای اندازهگیری سرعت شبکه بین دو دستگاه
ابزار iPerf برای آزمایش سرعت اتصال بین یک سرور و یک مشتری، گزینههای متعددی ارائه میدهد. بنابراین، برای انجام یک آزمایش، شما باید این برنامه را روی هر دو دستگاه نصب کنید.
sudo apt install iperf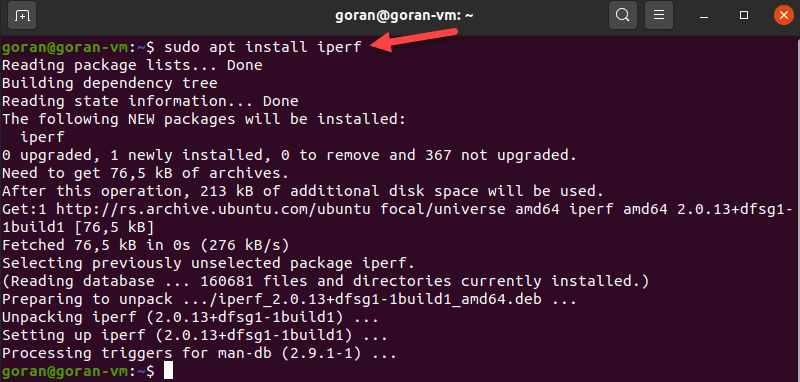
اطمینان حاصل کنید که کلاینت قادر به دسترسی به سرور باشد. برای تأیید سریع، یک آزمون ping اجرا کنید.
در صورتی که پورت 5001 باز باشد، ارتباط کار میکند. بنابراین، در دستگاه سرور، دستور زیر را وارد کنید:
iperf -sدستگاه شروع به شنیدن درخواست اتصال میکند.

در دستگاه دیگر، وارد کنید:
iperf -c [server_IP]برای مثال:
iperf -c 192.168.56.101خروجی اطلاعات انتقال و پهنای باند را نشان می دهد:
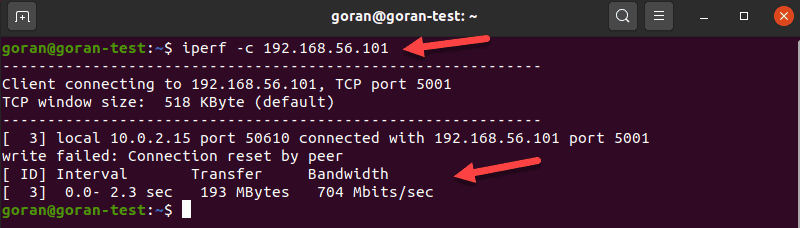
استفاده از برنامه nload برای مشاهده ترافیک ورودی و خروجی
شبکه برنامه nload ابزاری است که فعالیت ورودی و خروجی روی رابط شبکهای که مشخص میکنید را نظارت میکند. این برنامه ترافیک را به دو بخش تقسیم میکند تا تجزیه و تحلیل دادهها راحتتر شود.
برای نصب این ابزار، دستور زیر را وارد کنید:
sudo apt install nload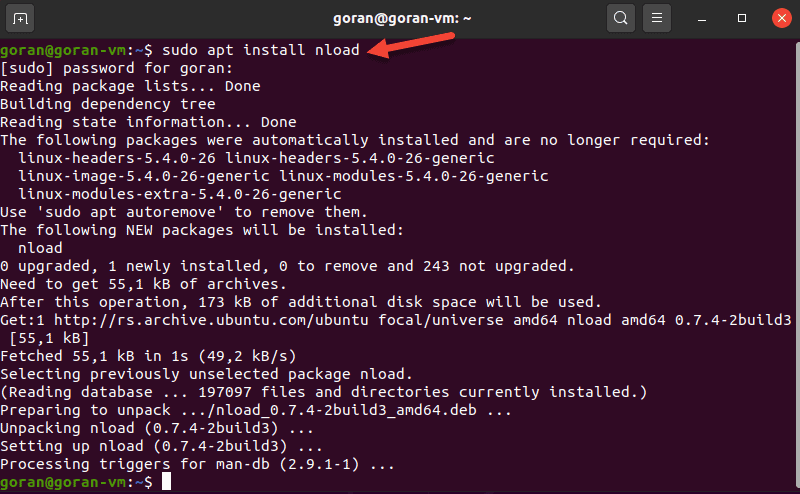
برای اجرای برنامه، رابط شبکه را مشخص کنید:
nload enp0s3در صورتی که در رابط انتخاب شده فعالیتی وجود داشته باشد، nload جزئیات سرعت شبکه را نمایش می دهد.
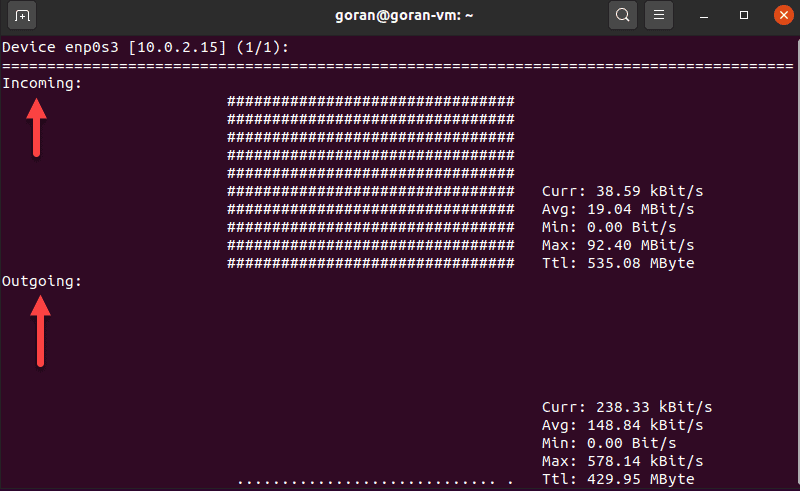
استفاده از برنامه tcptrack برای تست فعالیت شبکه
برنامه tcptrack وضعیت اتصال برای یک رابط شبکه نشان میدهد. زمانی که شبکه دستگاه شما فعال است، از این ابزار برای مشاهده و نظارت بر سرعت و استفاده از پهنای باند استفاده کنید.
برای نصب برنامه tcptrack در لینوکس اوبونتو، دستور زیر را وارد کنید:
sudo apt install tcptrack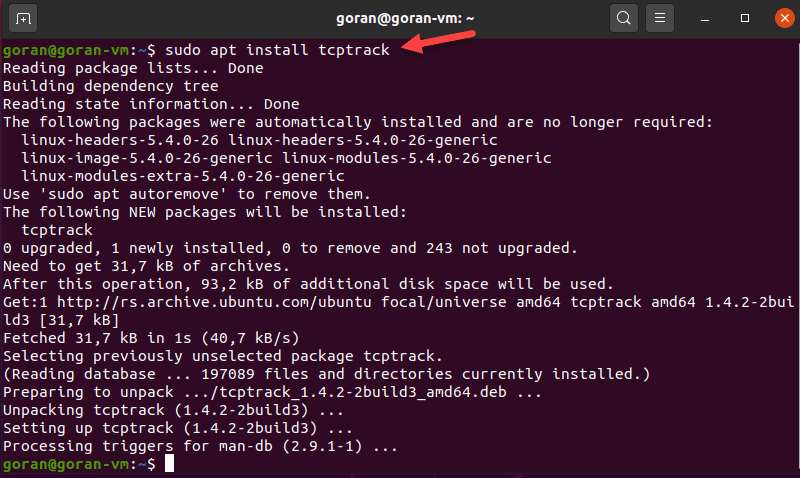
برای مشاهده فعالیت شبکه با استفاده از برنامهTCPtrack، باید رابط شبکه را مشخص کنید. برای پیدا کردن نام دستگاه، از ابزارifconfigاستفاده کنید.
در این مورد، نام آنenp0s3است.
با استفاده از دستور زیر در ترمینال، فعالیت شبکه روی رابط انتخاب شده نمایش داده میشود:
sudo tcptrack -i enp0s3ترمینال سرعت کلی شبکه را در پایین نمایش میدهد.
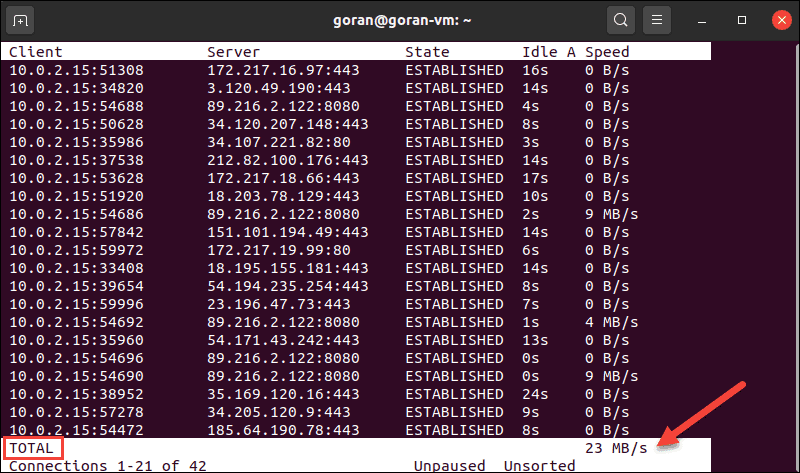
توجه: حتماً از سوپر یوزر (sudo) برای اجرای tcptrack استفاده کنید. در غیر این صورت، این خطا نمایش داده میشود:
pcap_open_live: enp0s3: You don’t have permission to capture on that device (socket: Operation not permitted)
TCPtrack قابل تنظیم است و گزینههایی را برای محدود کردن آزمایش به پورتهای خاص ارائه میدهد، به عنوان مثال.
برای انجام این کار، گزینه پورت و شماره پورت را انتقال دهید:
sudo tcptrack -i enp0s3 port 443اگر فعالیتی در پورت وجود نداشته باشد، خروجی خالی است.
استفاده از iftop برای تست سرعت سرور مجازی روی یک رابط شبکه
Iftop به شما امکان میدهد سرعت شبکه را برای یک رابط تعریف شده مشاهده کنید. این ابزار یک خروجی مشابه tcptrack را نشان میدهد.
برای نصب iftop، این دستور را اجرا کنید:
sudo apt install iftop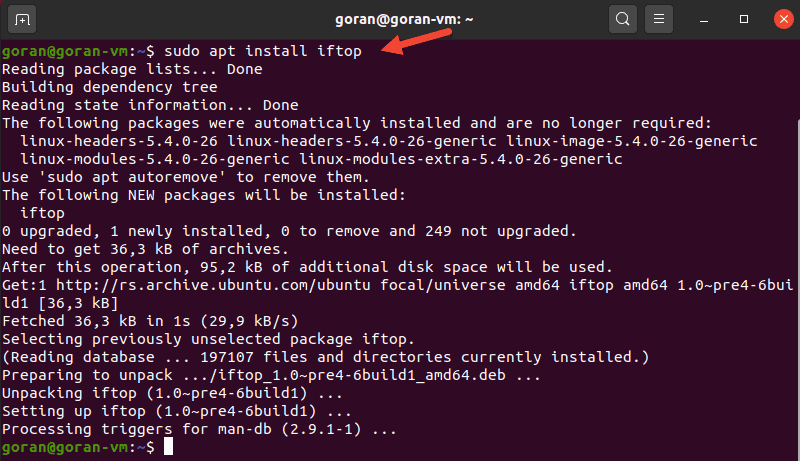
برای اجرای ابزار، از i- استفاده کنید و رابط شبکه خود را مشخص کنید. در اینجا:
sudo iftop -i enp0s3نتایج فعالیت برای دستگاه نشان داده میشود. پایین صفحه یک خلاصه ترافیک ارائه میدهد.
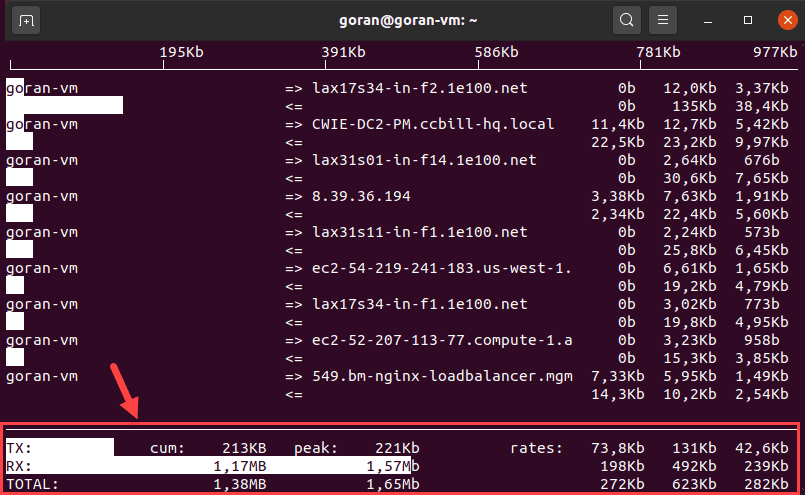
اگر شما رابط شبکهای مشخص نکنید،iftop اولین رابط موجود را انتخاب میکند. مطمئن شوید که دستور را با sudo اجرا کنید تا هیچ خطا ایجاد نشود.
استفاده از wget برای آزمایش سرعت دانلود
wget یک ابزار خط فرمانی است که برای دانلود محتوا از سرورهای وب استفاده میشود. از آنجایی که این ابزار فایلها را آپلود نمیکند، شما فقط میتوانید سرعت دانلود را تست کنید.
اگر در دستگاه Ubuntu خود wget را ندارید، این دستور را وارد کنید تا آن را نصب کنید:
sudo apt install wgetاکنون، یک سرور قابل اعتماد را برای دانلود یک فایل و آزمایش سرعت اینترنت خود انتخاب کنید. به عنوان مثال، از فایل آزمایشی 1 گیگابایتی شرکت asamserverدر لیست استفاده کنید.
در این مثال، یک سرور در آسام قرار دارد.
wget -O /dev/null -q --show-progress http://184.148.155.134/asam-1GB.testاستفاده از youtube-dl برای تست سرعت اینترنت
روشی غیرمعمول برای تست سرعت دانلود شما استفاده از ابزار خط فرمانی youtube-dl است. این ابزار به شما امکان میدهد ویدیوهای YouTube را دانلود کرده و سرعت دانلود را مشاهده کنید.
برای نصب youtube-dl، دستور زیر را وارد کنید:
sudo apt install youtube-dlاین برنامه حدود ۲۶۸ مگابایت فضا میگیرد. در حین نصب، یک ویدیویی که میخواهید دانلود کنید را انتخاب کنید و آدرس آن را ذخیره کنید.
هنگامی که فرآیند به پایان میرسد، از این دستور استفاده کنید اما آدرس آن را با آدرسی که انتخاب کردهاید جایگزین کنید:
youtube-dl -f best --no-part --no-cache-dir -o /dev/null --newline https://www.youtube.com/watch?v=8TLsqgLDMN4ترمینال پیشرفت دانلود، اندازه فایل، سرعت دانلود و زمان پیشبینی شده را نشان میدهد.
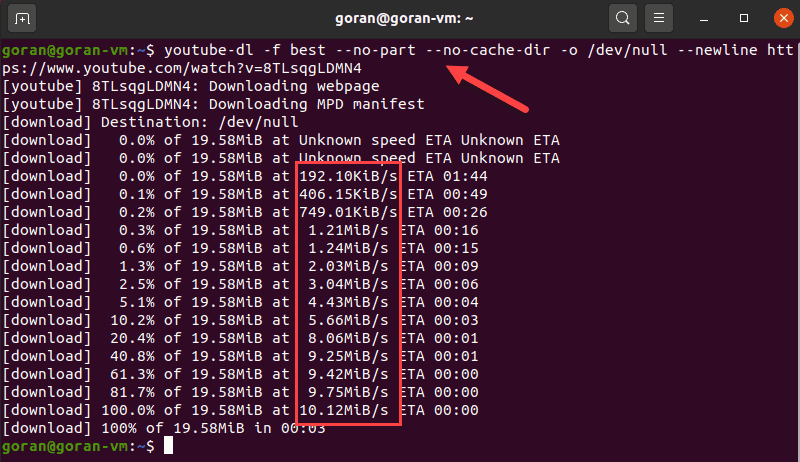
دستور فوق فایل را در هیچ فایل سیستمی ذخیره نمیکند، بنابراین بخش/dev/nullنیز وجود دارد.
نتیجه گیری
در این مقاله روش های مختلفی را برای تست سرعت شبکه در لینوکس از طریق خط فرمان به شما نشان دادیم. شما می توانید ابزار مناسب را بر اساس اینکه آیا میخواهید سرعت شبکه محلی، سرعت اینترنت و غیره را تست کنید، انتخاب کنید.
این ابزارها برای تمام توزیعهای لینوکس قابل استفاده هستند، بنابراین مطمئن شوید از مدیر بسته مربوطه استفاده میکنید.
به عنوان نکته آخر باید عرض کنیم که اگر آی پی های زیادی در حال استفاده از اینترنت لینوکس شما هستند، می توانید با محدود کردن سرعت هر ip در لینوکس، کمی سرعت اینترنت خودتان را افزایش دهید.
در صورتی که سوالی در این زمینه داشتید، می توانید با ما در قسمت نظرات مطرح کنید.
سوالات متداول:
چگونه میتوانم این ابزارها را در لینوکس نصب کنم؟
بستههای نرمافزاری ابزارهای تست سرعت برای بسیاری از توزیعهای لینوکس در مخازن رسمی وجود دارند. برای نصب آنها، میتوانید از مدیر بسته مانند apt (برای توزیعهای مبتنی بر Debian و Ubuntu)، yum (برای توزیعهای مبتنی بر Red Hat و CentOS) یا pacman (برای توزیعهای مبتنی بر Arch) استفاده کنید. علاوه بر آن، برخی از ابزارها میتوانند به صورت دستی از منابع خارجی نصب شوند.
آیا تست سرعت اتصال به اینترنت در لینوکس پیچیده است؟
خیر، تست سرعت اتصال به اینترنت در لینوکس نسبتاً ساده است. برخی ابزارها از خط فرمان و رابط کاربری خط فرمانی استفاده میکنند که به شما دسترسی به تنظیمات پیشرفته و نتایج دقیقتر را میدهد، در حالی که برخی دیگر دارای رابط کاربری گرافیکی هستند که استفاده از آنها بسیار آسان است. به هر حال، با کمی تجربه و آشنایی با دستورات ابزارها، میتوانید به راحتی سرعت اتصال خود را تست کنید.







