
 1402/11/29
1402/11/29 آموزش نصب XRDP در اوبونتو (فعال کردن ریموت دسکتاپ لینوکس)
اگر قصد دارید یک سیستم را از راه دور به صورت گرافیکی کنترل کنید، گزینه ای که می تواند به شما کمک کند، Xrdp است که یک نرم افزار اپن سورس است که از پروتکل Microsoft Remote Desktop Protocol (RDP) استفاده می کند.
اگر می خواهید کنترل یک سیستم را به صورت گرافیکی از راه دور به دست بگیرید، xrdp گزینه ای است که پیش روی شما قرار گرفته است.
اما RDP چیست؟ RDP به شما این امکان را می دهد که وارد دستگاه شوید و یک دسکتاپ شبیه سازی شده داشته باشید اگر شما هم نیاز به چنین نرم افزاری در لینوکس دارید، می توانید Xrdp را نصب کنید.
اگر سرور مجازی اوبونتو یا سیستم عامل اوبونتو را دارید، این مقاله می تواند به شما کمک کند. چرا که قرار است در این مقاله آموزش نصب XRDP در اوبونتو (فعال کردن ریموت دسکتاپ لینوکس) را در اختیار شما قرار دهیم. البته در نظر داشته باشید اگر خرید سرور مجازی لینوکس را از آسام سرور انجام داده اید، این کار را به تیم پشتیبانی ما بسپارید؛ در غیر اینصورت تا پایان همراه ما باشید.
نصب محیط دسکتاپ
مدیریت سرور های اوبونتو توسط خط فرمان انجام می شود و محیط پیش فرض از قبل وجود ندارد و نصب نشده است. در صورتی که نسخه اوبونتوی شما، نسخه دسکتاپ است، نیازی به انجام دادن این مرحله نیست، اما اگر نسخه ای که استفاده می کنید، نسخه ای غیر از دسکتاپ اوبونتو است، این مرحله را باید انجام دهید.
مخازن اوبونتو محیط های دسکتاپ مختلفی دارند که شما می توانید یکی از آن ها را انتخاب کنید. از جمله گزینه هایی که پیش روی شما قرار دارد، گنوم است که به در اوبونتوی 20.04 دسکتاپ پیش فرض است. گزینه دیگری که می توانید انتخاب کنید، نصب کردن Xfce است. این محیط سرعت بالا و پایداری زیادی دارد که در عین حال سبک نیز است. داشتن این ویژگی ها سبب شده است که به عنوان یکی از ایده آل ترین گزینه برای سرور راه دور باشد. در هر صورت ما راهنمای نصب هردوی این ها را آورده ایم که شما می توانید یکی از این ها را بسته به نیاز خودتان انتخاب کنید و نصبش را انجام دهید.
نصب دسکتاپ گنوم
sudo apt updatesudo apt install ubuntu-desktop
نصب Xfce
sudo apt updatesudo apt install xubuntu-desktop
بسته به اینکه از چه سیستمی استفاده کنید، زمان دانلود و نصب بسته های رابط گرافیکی، متغیر خواهد بود.
نصب Xrdp
Xrdp در مخازن اوبونتو قرار گرفته است و شما می توانید از کامند زیر برای نصب آن استفاده کنید:
sudo apt install xrdpپس از آن که نصب تمام شد، Xrdp به صورت اتوماتیک اجرا می شود و شما می توانید تایید آن را با تایپ انجام دهید.
sudo systemctl status xrdpخروجی که به دست می آید، مشابه با آنچه در زیر برایتان آورده ایم خواهد بود:
xrdp.service - xrdp daemon
Loaded: loaded (/lib/systemd/system/xrdp.service; enabled; vendor preset: enabled)
Active: active (running) since Fri 2020-05-22 17:36:16 UTC; 4min 41s ago ...
نرم افزار Xrdp به صورت پیش فرض از فایل /etc/ssl/private/ssl-cert-snakeoil.key استفاده می کند که این فایل تنها توسط اعضای گروه «ssl-cert» قابل خواندن است. دستوری که در زیر برایتان آورده ایم، به شما امکان می دهد تا بتوانید کاربر Xrdp را به گروه اضافه کنید:
sudo adduser xrdp ssl-certبرای آن که تغییرات را اعمال کنید، نیاز است که سرویس Xrdp را دوباره راه اندازی کنید.
sudo systemctl restart xrdpبه همین راحتی نصب Xrdp روی اوبونتو شما نصب شد و می توانید از آن استفاده کنید.
چگونه Xrdp را پیکربندی کنیم؟
فایل هایی که مربوط به کانفیگ کردن Xrdp هستند، در دایرکتوری /etc/xrdp قرار گرفته اند. توجه داشته باشید که برای اتصالات اولیه Xrdp نیازی نیست که تغییراتی را در فایل های پیکربندی ایجاد کنید.
ذکر این نکته لازم است که محیط دسکتاپی که Xrdp از آن استفاده می کند، دسکتاپ پیش فرض X Window (Gnome یا XFCE) است.
دایرکتوری کانفیگ اصلی xrdp.ini نام دارد که این دایرکتوری خودش به قسمت های مختلف تقسیم می شود که به شما این توانایی را می دهد تا بتوانید تنظیمات پیکربندی جهانی مثل آدرس های امنیتی و حتی شنیداری را به شکلی که می خواهید تنظیم کنید و نشست های مختلف ورود Xrdp را ایجاد کنید.
ویژگی که Xrdp دارد، این است که هر تغییری که در دایرکتوری کانفیگ ایجاد کنید، باید آن را دوباره راه اندازی کنید.
فایلی که Xrdp از آن برای ران کردن جلسه X استفاده می کند، فایل startwm.sh است. این فایل زمانی به کار می آید که بخواهید از دسکتاپ X Window دیگری استفاده کنید؛ در این صورت باید این فایل را ویرایش کنید.
فایروال را پیکربندی کنید
پیکربندی فایروال
توزیع کننده Xrdp در تمامی رابط هابر روی پورت 3389 شنود می کند. اگر روی سرور اوبونتو فایروال اجرا می کنید، باید پورت Xrdp را باز کنید.
برای آن که به سرور Xrdp امکان دسترسی از یک IP خاص بدهید، باید کامند زیر را اجرا کنید:
sudo ufw allow from YOUR IP to any port 3389در صورتی که قصد دارید امکان دسترسی را از جایی بدهید که از نظر امنیتی تایید نمی شود، کد زیر را باید اجرا کنید:
sudo ufw allow 3389برای آن که امنیت را افزایش دهید، می توانید تنظیمات Xrdp را به شکلی انجام دهید که تنها در لوکال سرور پذیرفته شود و یک تونل SSH ایجاد کنید که ترافیک را به صورت کاملا امن از دستگاه شما از پورت 3389 به سرور همان پورت ارسال کند.
چگونه به سرور Xrdp متصل شویم؟
راه اندازی Xrdp به تنهایی کافی نیست و نیاز است که سرویس گیرنده Xrdp را باز کنید و اتصال به سرور مجازی را انجام دهید. در صورتی که در سیستم شخصی خودتان، از ویندوز استفاده می کنید، می توانید از سرویس گیرنده RDP پیش فرض استفاده کنید. برای این کار در قسمت جستجوی ویندوز، عبارت Remote را تایپ کنید و روی Remote Desktop Connection کلیک کنید تا RDP کلاینت برایتان باز شود.
در فیلد خالی Computer آدرس IP سرورتان را وارد کنید و روی دکمه Connect کلیک کنید.
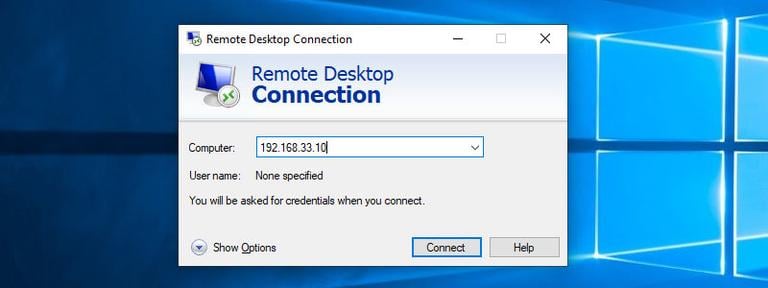
در صفحه ای که برایتان باز می شود، نام کاربری و رمز عبور خودتان را وارد کنید و روی دکمه OK کلیک کنید.
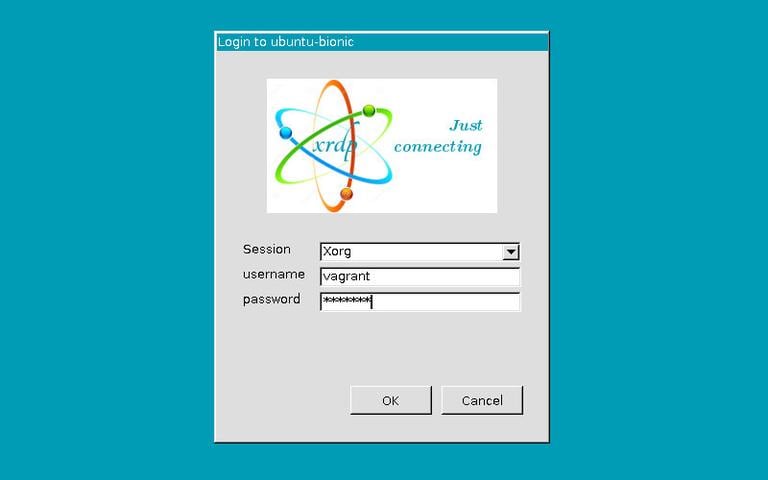
معمولا پس از آن که وارد سیستم شدید، باید دسکتاپ گنوم یا Xfce را مشاهده کنید. تقریبا مشابه با عکس زیر:
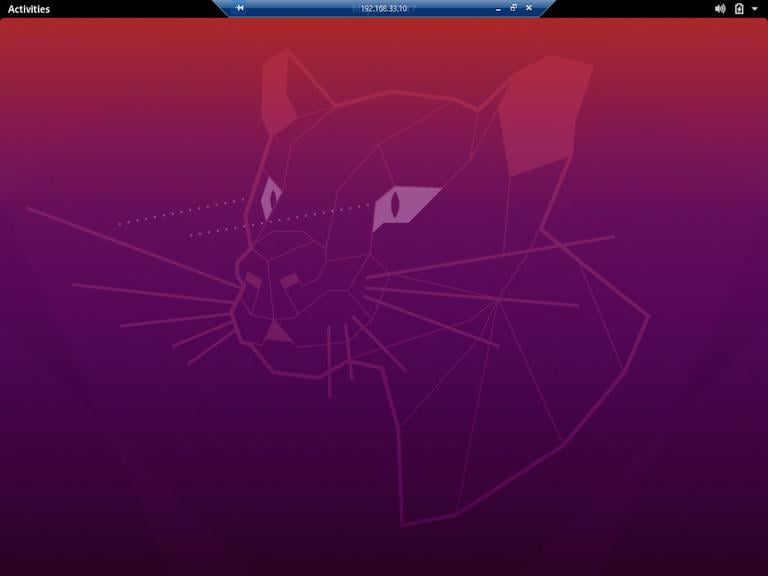
اکنون شما می توانید از صفحه کلید و ماوس استفاده کنید و از دستگاه خودتان با یک دسکتاپ دیگر تعامل و ارتباط داشته باشید؛ به همین راحتی!
در صورتی که سیستم عاملی که استفاده می کنید، macOS است، باید دانلود و نصب نرم افزار Microsoft Remote Desktop را از Mac App Store انجام دهید. البته کاربرانی که از لینوکس استفاده می کنند، قادر هستند که از یک کلاینت RDP مانند Remmina یا Vinagre بهره مند شوند.
سخن آخر
در این مقاله آموزش نصب XRDP در اوبونتو (فعال کردن ریموت دسکتاپ لینوکس) را به صورت گام به گام در اختیار شما قرار دادیم. در صورتی که در زمان کار با این نرم افزار دچار مشکل شدید، می توانید با ما در قسمت نظرات مطرح کنید تا در سریع ترین زمان ممکن پاسخ شما را بدهیم.
سوالات متداول:
در صورتی که سیستم عامل مک استفاده می کنیم، چگونه به xrdp متصل شویم؟
همانطور که در مقاله هم بیان کردیم، باید دانلود و نصب نرم افزار Microsoft Remote Desktop را از Mac App Store انجام دهید.




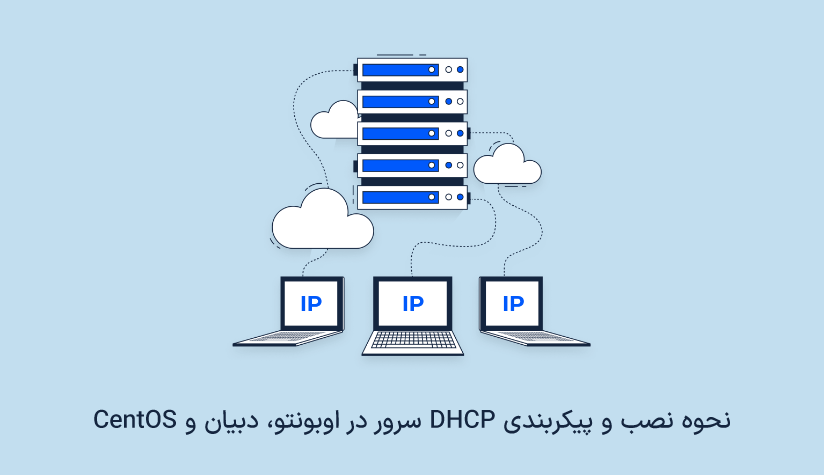



آموزش رفع خطای Login failed for display 0 در هنگام ریموت به ابنتو.
سلام وقت شما بخیر ممنون از مطلب بسیار مفیدتون. من به روش بالا تنظیمات را برای ubuntu 22.04 انجام دادم. زمان ریموت به این سیستم، بعد از وارد کردن یوزر و پسورد بلافاصله ارتباط قطع میشه و مجدد صفحه ریموت نمایش داده میشه. ممکنه راهنمایی بفرمایید؟ متشکرم
نظر شما پس از تایید قابل مشاهده خواهد بود.