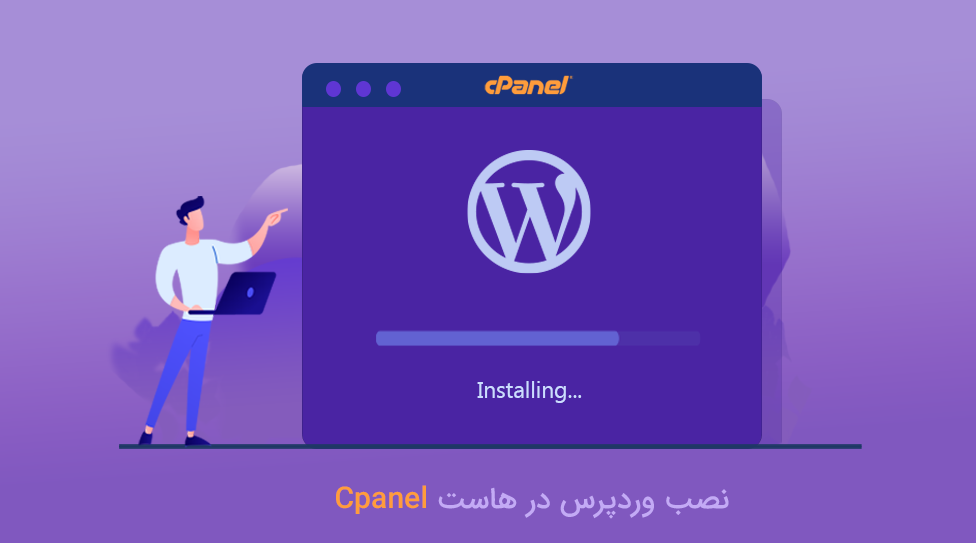
 1402/07/03
1402/07/03 4 مرحله ساده نصب وردپرس در سی پنل (Cpanel) (به صورت تصویری)
اکثر افرادی که قصد تولید محتوا و انتشار در بستر اینترنت را دارند; با اصول طراحی وبسایت از طریق برنامه نویسی آشنا نیستند و معمولا اگر آشنایی کاملی با زبان برنامه نویسی وب نداشته باشند, طراحی سایت راهی سخت و دشوار میشود.
طبیعتاً طراحی سایت در حالت عادی و برنامه نویسی کار هر شخصی نخواهد بود و کار زمان بری خواهد بود؛ نصب وردپرس در سی پنل این امکان را به ما خواهد داد تا بتوانیم در ساده ترین حالت ممکن سایت خود را ایجاد کنیم؛ در این دسته از مبحث آموزش وردپرس،مراحل نصب وردپرس در سی پنل را با بصورت دقیق توضیح خواهیم داد...
میتوانید از طریق نصب سیستم مدیریت محتوای محبوب و معروف وردپرس در پنل مدیریت هاستینگ سی پنل ( Cpanel ), سایت وردپرسی خود را جهت تولید و انتشار محتوا در بستر اینترنت یا گسترش شغل خود, راه اندازی کنید; از نمونه های جالب و معروف در این زمینه, Yahoo, PlayStation و Sonny میباشند; که از سیستم مدیریت محتوای وردپرس برای سایت های خود استفاده میکند!
در ادامه, آموزش نصب وردپرس در سی پنل را با جزئیات دقیق و مرحله به مرحله توضیح خواهیم داد; با آسام سرور همراه باشید.
سی پنل (Cpanel) چیست؟
سی پنل محبوب ترین و معروف ترین نوع کنترل پنل و رابط گرافیکی مبتنی بر لینوکس است که برای مدیریت هاستینگ از آن استفاده می شود و با امکانات خارق العاده خود اکثر کاربران را به خودش جذب کرده است. متاسفانه به علت تحریم نمی توانیم از سی پنل روی هاستینگ های ایرانی بهره مند شویم و نصب آن بر روی هاستینگ هایی با لوکیشن های خارجی امکان پذیر است.
برای آشنایی بیشتر می توانید نگاهی به مقاله سی پنل چیست بیندازید.
آماده سازی های لازم برای نصب وردپرس در سی پنل( Cpanel)
دو مرحله ابتدایی برای نصب وردپرس: دانلود فایل وردپرس, همچنین ورود به صفحه هاست سی پنل جهت آپلود فایل های وردپرس; خواهند بود.
1. دانلود سیستم مدیریت محتوای وردپرس
ابتدا فایل وردپرس را جهت آپلود در هاست سی پنل دانلود میکنیم; میتوانید با مراجعه به لینک روبرو: Download WordPress latest version; نسخه 5.8.1 از وردپرس را دانلود کنید.
2. ورود به صفحه هاست سی پنل
بعد از خرید هاست و دامنه سایت, از طریق شرکت های میزبانی و ارائه دهنده هاستینگ مورد نظرتان; وارد پنل مدیریت هاست Cpanel از سایتتان میشوید که معمولا رمز عبور و یوزر نیم هاست سی پنل نیز از طریق ایمیل ارسال میشود.
با استفاده از آدرس ورود به سی پنل در مروگر:
برای مثال: ( Asamserver:2082 | پورت سی پنل: Domain Name )
پس از وارد کردن آدرس در مروگر, مشابه با عکس زیر, صفحه ورود به سی پنل برای شما نشان داده میشود:
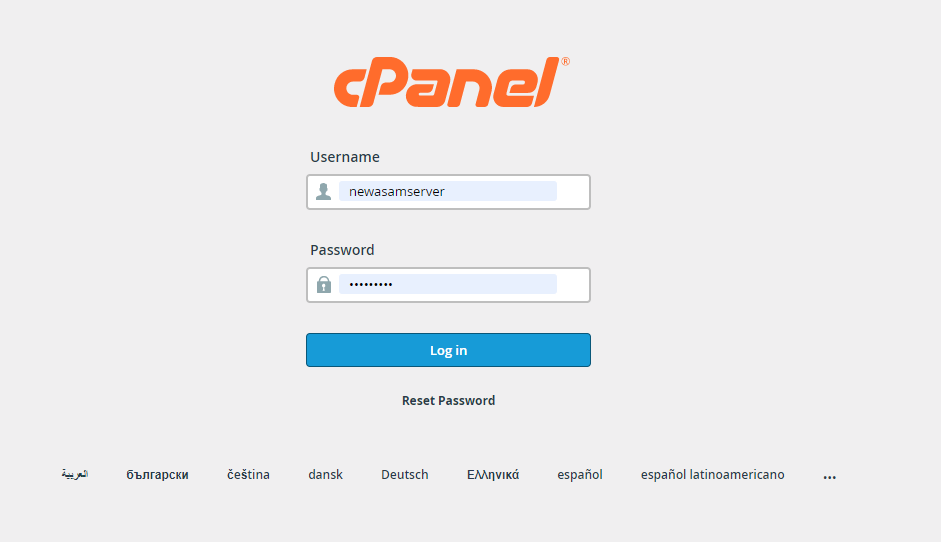
در این قسمت; با ورود رمز عبور و نام کاربری, میتوانید جهت آپلود فایل های وردپرس برای ایجاد صفحه نصب, وارد هاست سی پنل خود شوید.
ساخت صفحه نصب وردپرس با سی پنل
در صفحه هاست سی پنل, ابتدا فایل های دانلود شده از وردپرس که در حالت Zip میباشند را آپلود میکنیم:
1.آپلود فایل های وردپرس از طریق File Manager
همانطور که در تصویر مشاهده میکنید; روی گزینه File manager کلیک میکنیم و وارد بخش Home از هاست سی پنل میشویم.
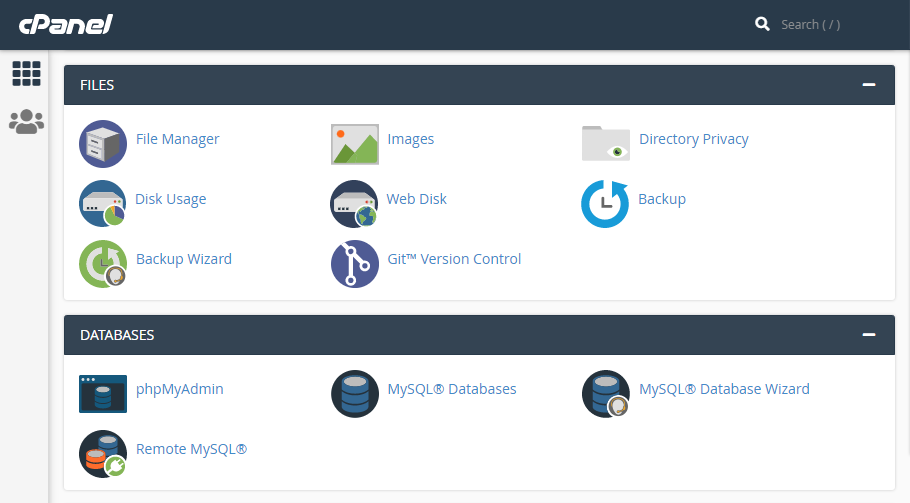
مطابق با عکس زیر:
- 1. با ورود به محیط Home از هاست سی پنل, روی گزینه Public_html کلیک کنید تا وارد ریشه اصلی سایتتان شوید.
- 2. سپس در پوشه انتخاب شده Public_html, روی گزینه Upload کلیک میکنیم و وارد قسمت File Upload از هاست سی پنل میشویم.
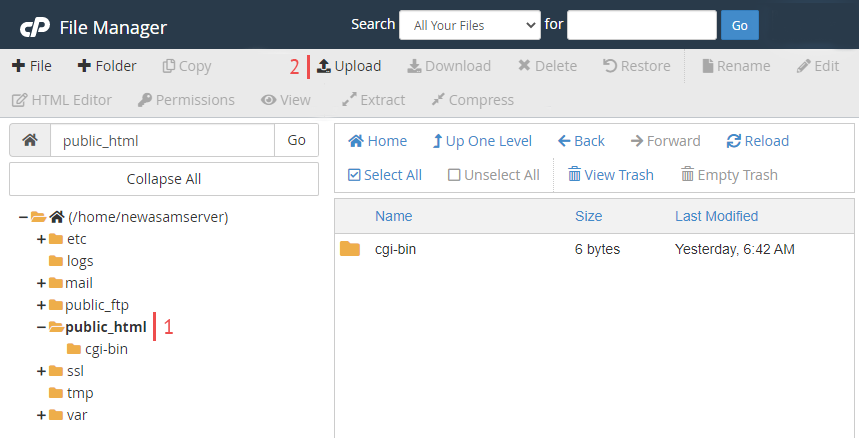
مطابق با عکس زیر; در ادامه, با ورود به قسمت File Upload, روی گزینه Select File کلیک میکنیم و فایل زیپ دانلود شده از وردپرس را, آپلود میکنیم:
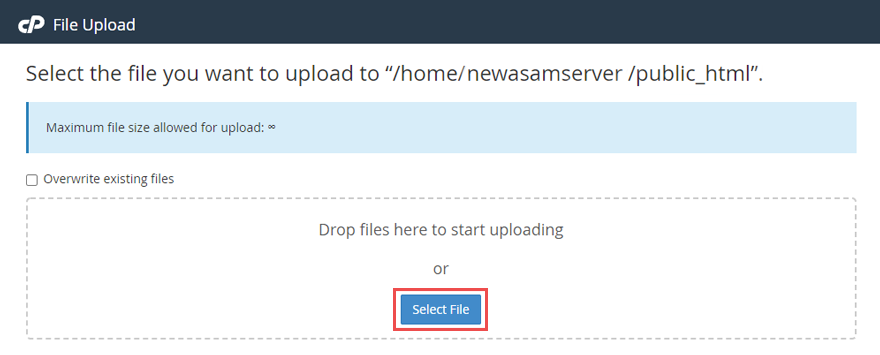
2. استخراج فایل های وردپرس از حالت Zip
اگر فایلهای مورد نظر با موفقیت آپلود شوند:
- 1. با توجه به تصویر داده شده, کادر سبز رنگی را پایین صفحه آپلود از هاست سی پنل را مشاهده خواهید کرد.
برای بازگشت به بخش Home از هاست سی پنل:
- 2. با کلیک روی نوشته آبی رنگ: Go Back to “/home/newasamserver/public_html” ; میتوانید به بخش Home از هاست سی پنل برگردید و به فایل زیپ وردپرس دسترسی داشته باشید.
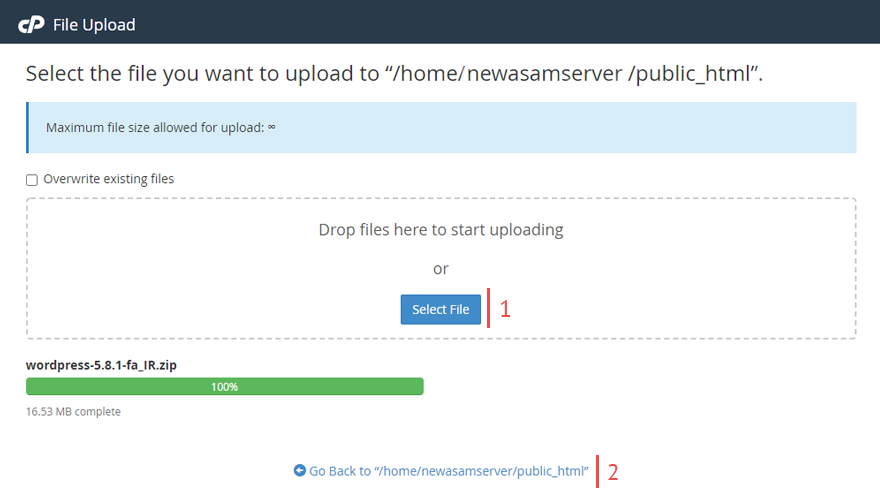
اکنون فایل های وردپرس, در محیط Home از هاست سی پنل آپلود شده اند و جهت ایجاد صفحه نصب وردپرس; ابتدا نیاز است تا فایل ها را از حالت Zip خارج کنیم:
- برای خارج کردن فایلهای اصلی از حالت Zip, روی فایل آپلود شده کلیک راست میکنیم و سپس گزینه Extract را انتخاب میکنیم.
مطابق با تصویر زیر:
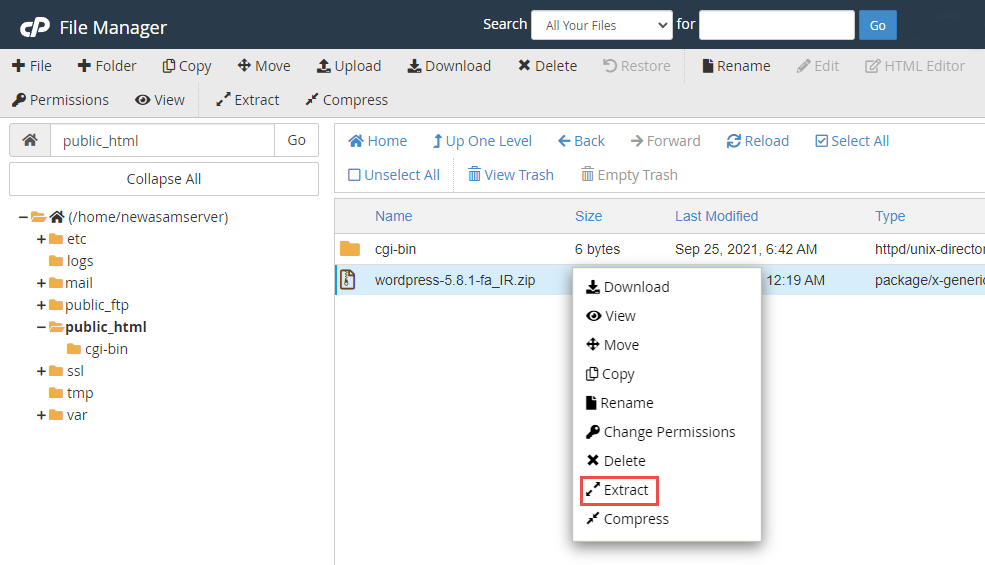
پس از کلیک روی گزینه Extract, با محتوای موجود در تصویر زیر روبرو خواهید شد; جهت تایید و ادامه Unzip کردن فایل وردپرس, روی گزینه Extract Files کلیک میکنیم:
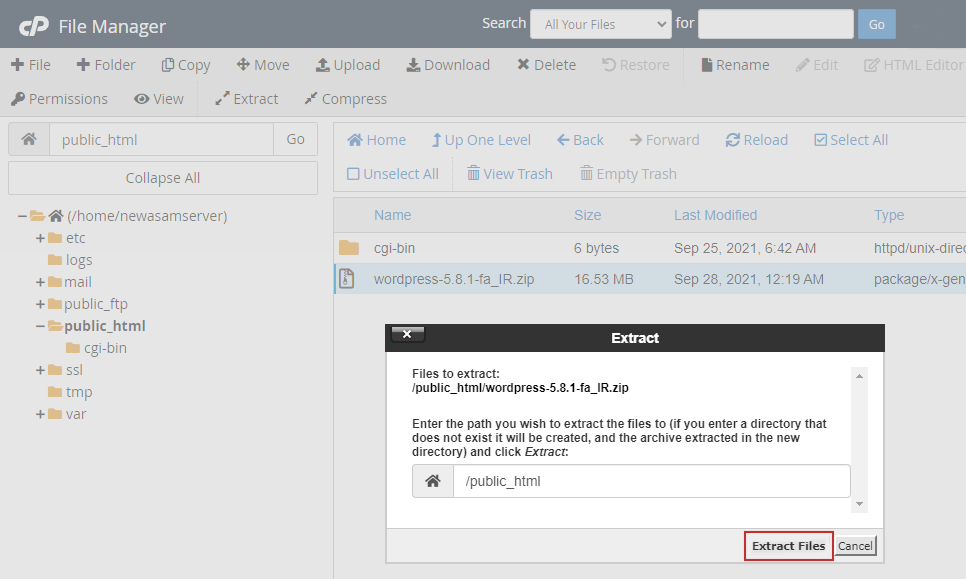
با کلیک روی گزینه Extract Files, فرآیند Unzip شروع شده و پس از اتمام Unzip, پوشه ای با عنوان WordPress داخل پوشه Public_html, مشابه با تصویر زیر را مشاهده خواهید کرد:
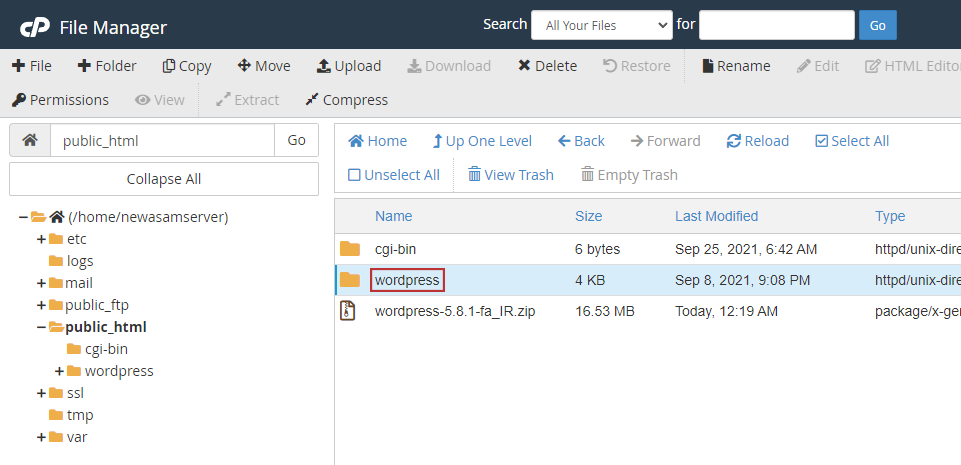
نکته مهم: حتما توجه کنید که پس از Unzip کردن فایل وردپرس, محتوا موجود در پوشه WordPress را به پوشه Public_html انتقال دهید و سپس پوشه WordPress و فایل Zip آپلود شده را حذف کنید; اگر این بخش را انجام ندهید, سایت شما برای مثال: با نام دامنه https://newasamserver/wordpress نشان داده میشود که چندان جالب به نظر نمیرسد!
3. انتقال فایل های موجود داخل پوشه WordPress به پوشه Public_html
مراحل گفته شده را مطابق با تصویر زیر انجام دهید; وارد پوشه WordPress شوید, ابتدا محتویات درون پوشه را با کلیک روی گزینه Select All, انتخاب کنید و سپس روی گزینه Move کلیک کنید:
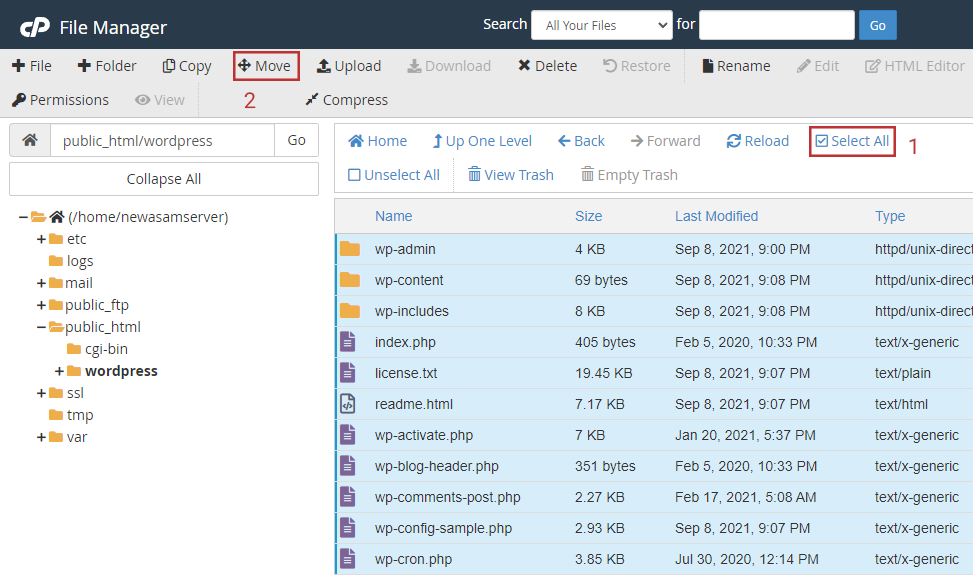
با کلیک روی گزینه Move, مطابق با تصویر زیر; محتوایی را مشاهده خواهید کرد که لازم است مسیر انتقال فایل ها را تعیین کنیم:
- 1. آدرس انتقال فایل ها بصورت پیش فرض در مسیر روبرو: /public_html/wordpress , خواهد بود; که با حذف قسمت wordpress از آدرس پیش فرض, به آدرس روبرو: /public_html , تغییر میدهیم.
- 2. در قسمت بعدی با کلیک روی گزینه Move Files, محتویات پوشه WordPress به پوشه Public_html منتقل میشود.
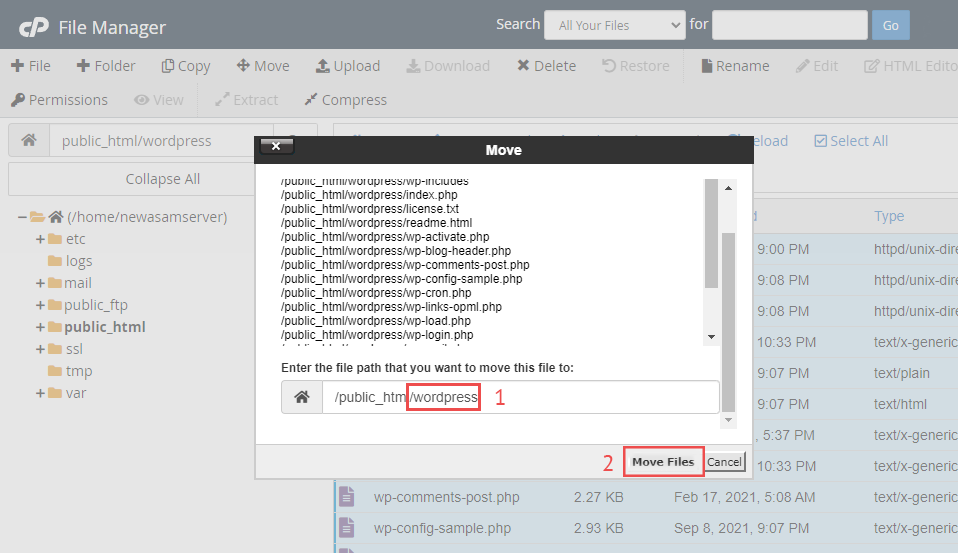
4. حذف پوشه WordPress و فایل Zip آپلود شده در هاست سی پنل
در این قسمت با توجه به اینکه نیازی به پوشه WordPress و فایل Zip آپلود شده نداریم, مطابق با تصویری که در بخش زیر مشاهده میکنید, آنها را حذف میکنیم:
- 1. ابتدا پوشه WordPress و فایل Zip را انتخاب میکنیم.
- 2. در قسمت دوم گزینه Delete را انتخاب میکنیم و سپس پوشه WordPress و فایل Zip میکنیم.
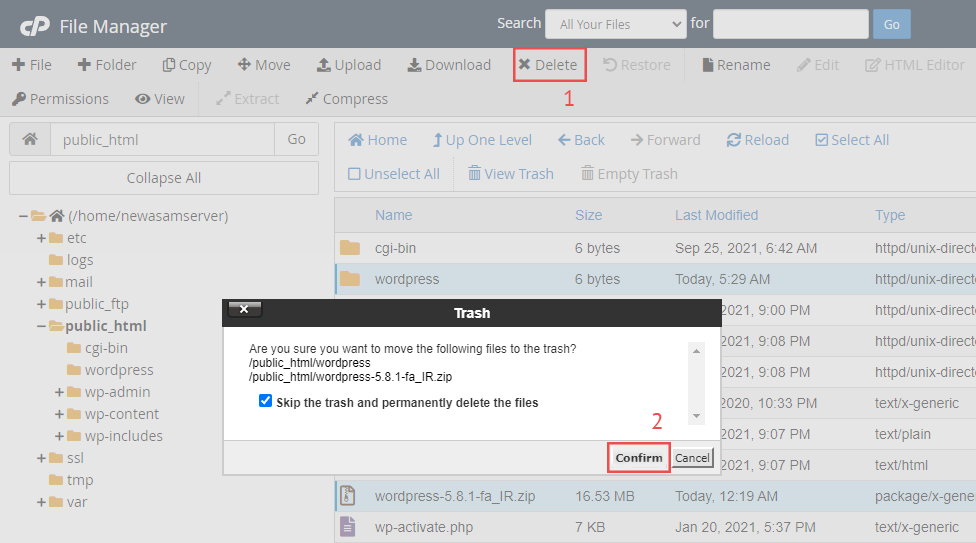
اکنون فایل های نصب وردپرس برای دسترسی به صفحه نصب وردپرس در وب آماده هستند, اما قبل از اتصال به صفحه نصب وردپرس; در نظر داشته باشید که جهت اتصال سیستم مدیریت محتوای وردپرس به سایت پس از نصب در هاست ( در حقیقت دسترسی به صفحه ورود به وردپرس در وب ), نیاز به دیتابیس داریم; که در بخش بعدی توضیح خواهیم داد.
ایجاد دیتابیس جهت اتصال وردپرس به سرور سایت
جهت ایجاد دیتابیس, با توجه به تصویر زیر; ابتدا از طریق صفحه اصلی هاست سی پنل, روی گزینه MySQL® Database Wizard, کلیک میکنیم.
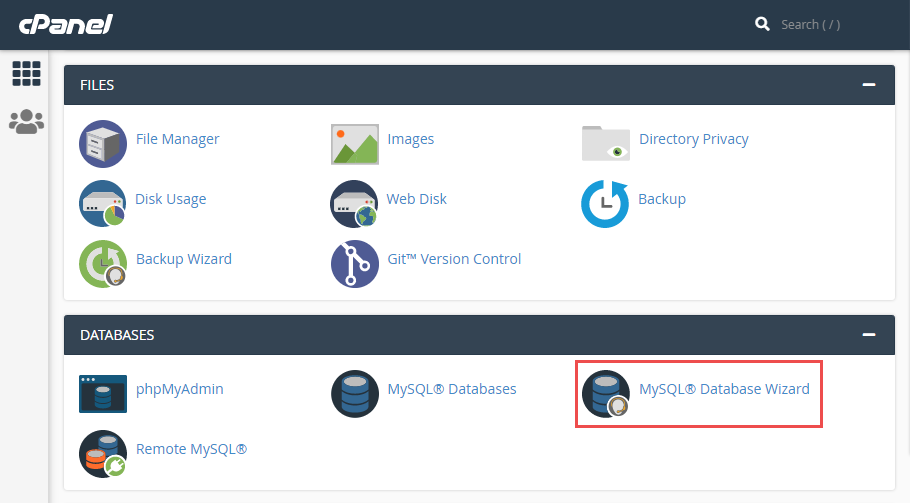
1. تعیین نام دیتابیس
پس از کلیک روی گزینه MySQL® Database Wizard, وارد محیط ساخت دیتابیس میشوید:
- 1. نام دیتابیس خود را از طریق قسمت New Database داخل کادر تعیین شده, با توجه به تصویر داده شده در بخش زیر, وارد کنید.
- 2. جهت ادامه کار روی گزینه Next Step کلیک میکنیم.
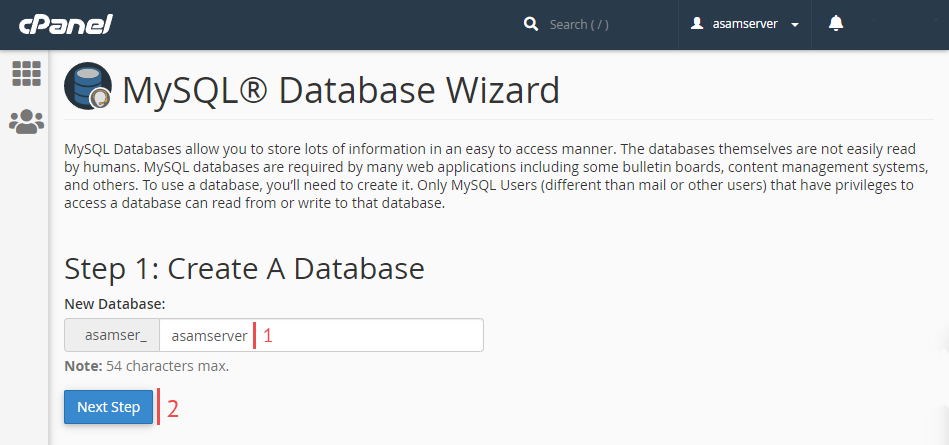
2. تعیین کاربر برای دیتابیس ایجاد شده
- 1. از طریق کادر تعیین شده در بخش ( User Name ), نام کاربری دیتابیس ایجاد شده را وارد میکنیم.
- 2. در دو قسمت بعدی از کادر های داده شده, رمز کاربری دیتابیس را وارد میکنیم و با تایپ مجدد رمز در کادر بعدی, رمز داده شده به نام کاربری دیتابیس را تایید میکنیم.
نکته: میتوانید از گزینه Password Generator نیز جهت ایجاد یک رمز قوی, استفاده کنید; رمز عبور را نیز کپی کنید, در بخش های بعدی به رمز وارد شده نیاز خواهیم داشت.
اکنون روی گزینه Create User کلیک میکنیم تا فرآیند انجام شده را تایید کنیم.
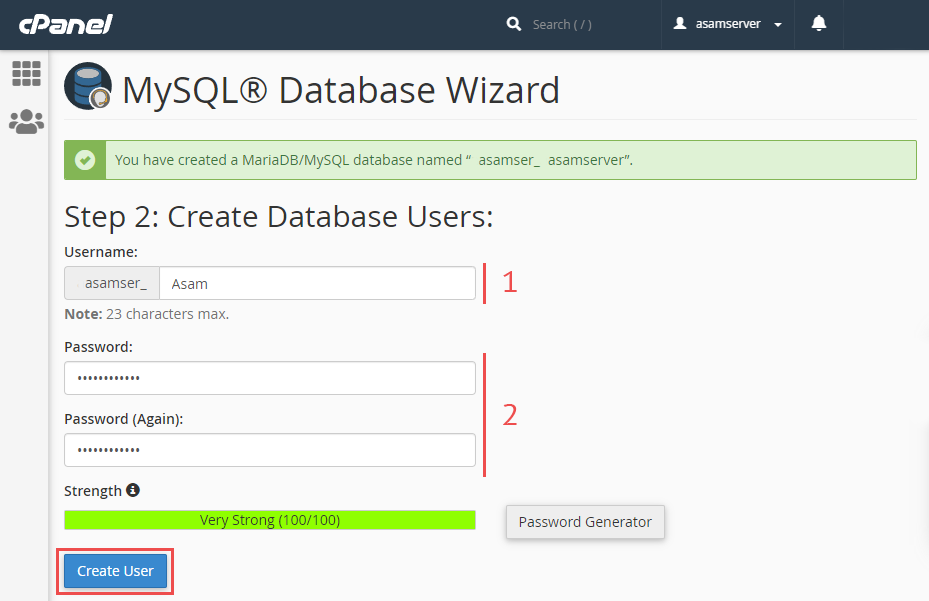
3. فعالسازی سطوح دسترسی در دیتابیس
پس از کلیک روی گزینه Create User, با صفحه ای مشابه با تصویر داده شده در بخش زیر مواجه خواهید شد:
جهت تعیین سطوح دسترسی:
- 1. تیک گزینه All Privilage را میزنیم تا تمام سطوح دسترسی برای دیتابیس ایجاد شده, فعال شوند.
جهت تکمیل پیکربندی های انجام شده برای دیتابیس ایجاد شده:
- 2. روی گزینه Next Step کلیک میکنیم.
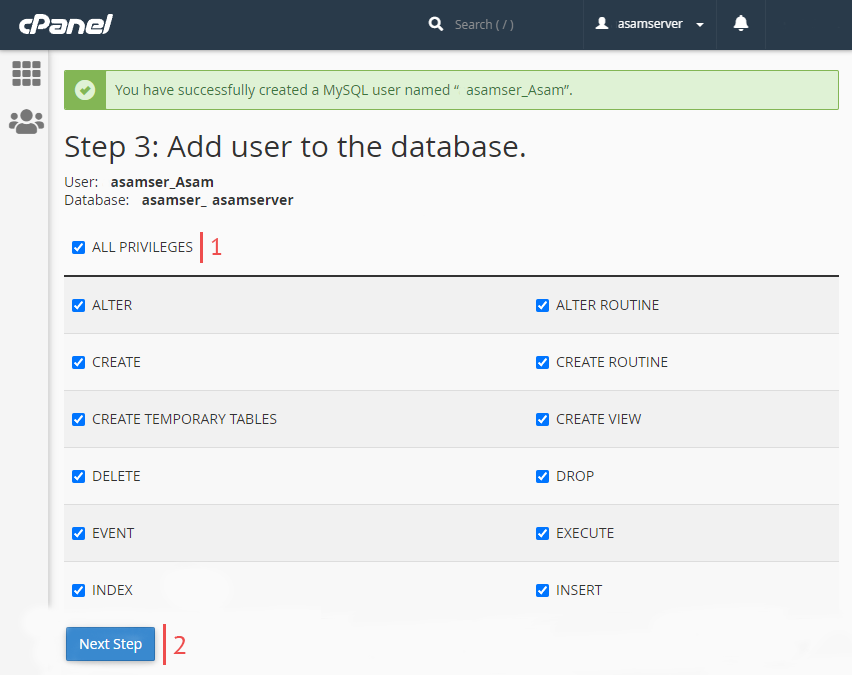
پس از کلیک روی گزینه Next Step, به صفحه اتمام ایجاد دیتابیس منتقل میشویم که مشابه با تصویر زیر, خواهد بود.
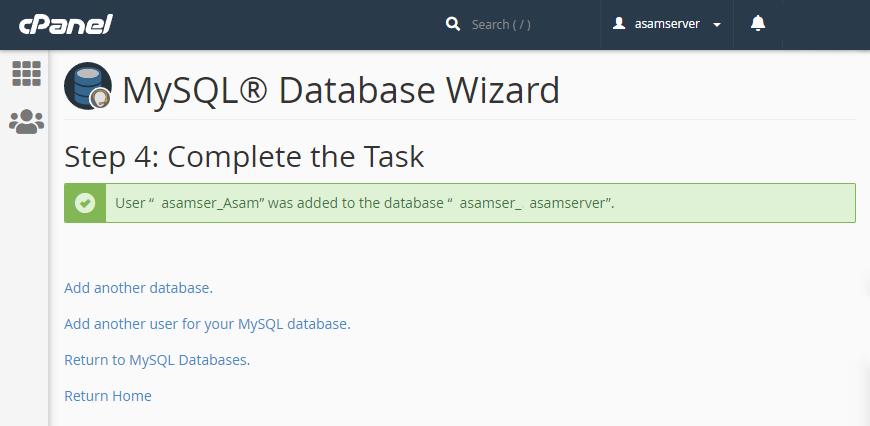
شروع نصب وردپرس در سی پنل
با وارد کردن آدرس سایت خود در مروگر, وارد صفحه نصب وردپرس میشوید که محتوای نشان داده شده در مروگر شما جهت شروع نصب وردپرس, مشابه با تصویر زیر خواهد بود.
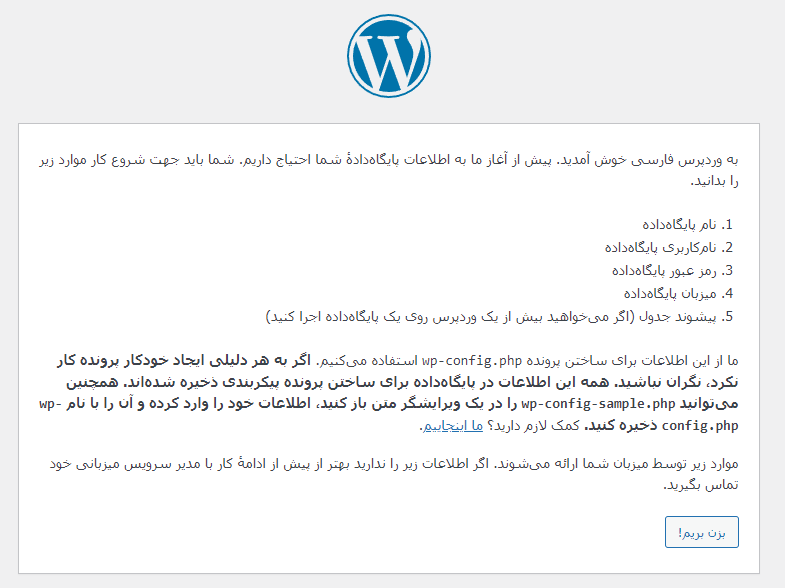
برای شروع فرآیند نصب روی گزینه بزن بریم! کلیک میکنیم.
1. وارد کردن اطلاعات دیتابیس در وردپرس
همانطور که در عکس زیر مشاهده میکنید; اطلاعات دیتابیس را جهت اجرای وردپرس وارد میکنیم:
- 1. نام پایگاه داده: همان نام دیتابیس است که در ابتدا انتخاب کرده ایم.
- 2. نام کاربری: User یا همان نام کاربری ایجاد شده برای دیتابیس است; که در بخش دوم از ایجاد دیتابیس وارد کرده ایم.
- 3. رمز عبور: همان رمز نام کاربری است که در بخش دوم از ایجاد دیتابیس برای User انتخاب کرده ایم.
- 4. میزبان پایگاه داده: بصورت پیش فرض localhost خواهد بود.
- 5. پیشوند جدول: پیشوند آدرس ایجاد شده برای صفحه ورود به وردپرس سایت شما خواهد بود; جهت امنیت بیشتر میتوانید آنرا در بصورت روبرو: _YP ; تغییر دهید.
با واردکردن اطلاعات مورد نیاز, روی گزینه فرستادن کلیک میکنیم تا به بخش بعدی از نصب وردپرس برویم.
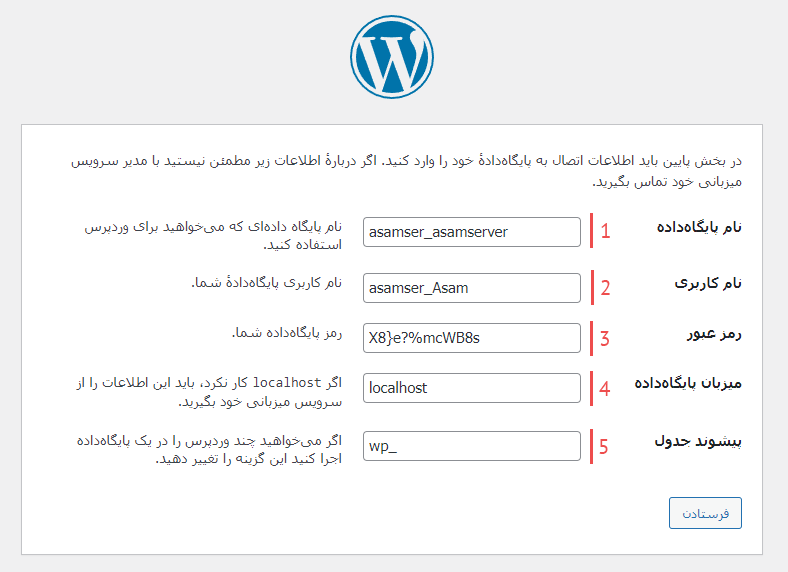
پس از کلیک روی گزینه فرستادن, با محتوایی مشابه به تصویر زیر که مشاهده میکنید را خواهید داشت, جهت ادامه; روی گزینه راه اندازی نصب, کلیک میکنیم.

2. ایجاد صفحه Login برای سیستم مدیریت محتوای وردپرس از سایت
در آخرین بخش, با توجه به تصویر زیر; اطلاعات لازم برای ایجاد صفحه Login از وردپرس را وارد میکنیم:
- 1. نام سایتمان را برای نمایش در صفحه داخلی وردپرس وارد میکنیم.
- 2. نام کاربری از صفحه Login را به دلخواه مینویسیم.
- 3. رمز عبور به صفحه ورود از وردپرس را تعیین میکنیم:
نکته: رمز عبور را حتما ترکیبی از اعداد, حروف بزرگ و کوچک, کاراکتر های خاص و سمبل ها انتخاب کنید تا از نظر امنیت با مشکلی روبرو نشوید.
- 4. ترجیحا یک ایمیل را وارد میکنیم تا هنگام فراموشی رمز عبور جهت بازنشانی رمز عبور استفاده کنیم.
- 5. اگر ترجیح میدهید تا موتور های جسجتوی گوگل صفحات فعلی وردپرس شما را در وب نشان دهند, میتوانید تیک گزینه نمایش به موتور های جستجو را بزنید.
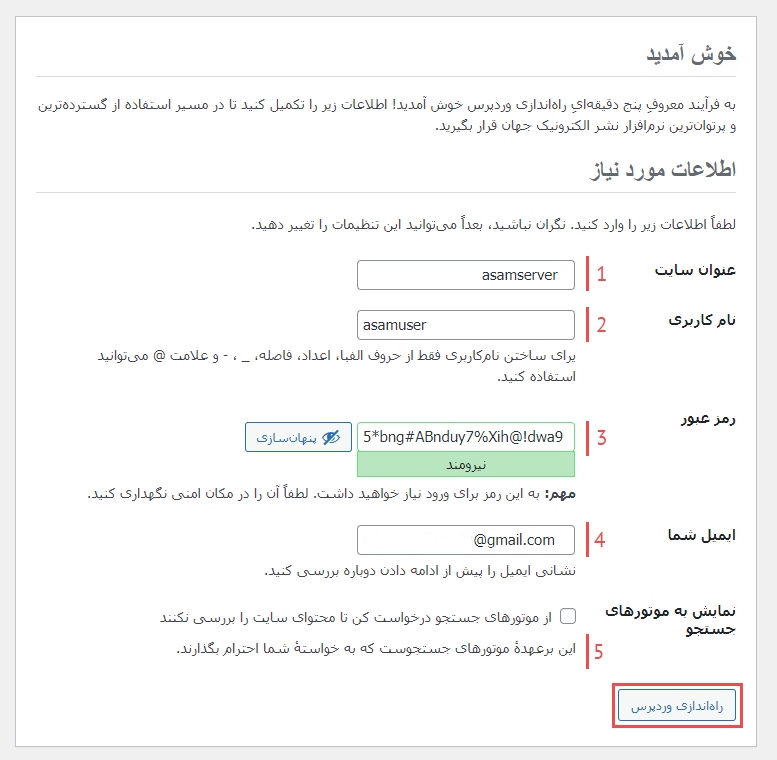
پس از تکمیل اطلاعات مورد نیاز, روی گزینه راه اندازی وردپرس کلیک میکنیم تا نصب وردپرس در هاست سی پنل به اتمام برسد; با کلیک روی گزینه راه اندازی وردپرس, محتوایی مشابه با تصویر زیر را دریافت خواهید کرد.
3. پایان نصب وردپرس در سی پنل
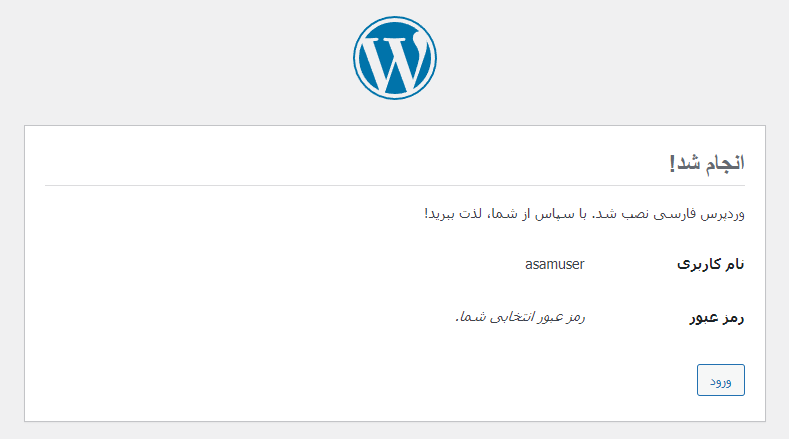
اکنون پس از کلیک روی گزینه ورود, با توجه به تصویر زیر, وارد صفحه Login ایجاد شده از وردپرس خواهید شد; با وارد کردن رمز عبور و نام کاربری, میتوانید به وردپرس سایت خود دسترسی داشته باشید و محتوای خود را ایجاد کنید.
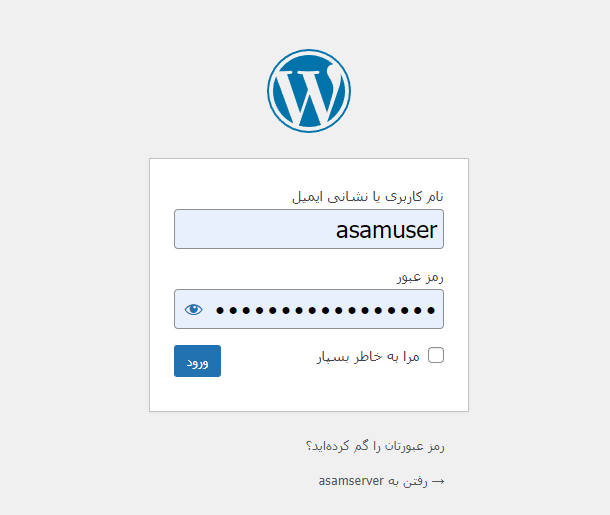
نکته مهم: اگر آدرس صفحه Login وردپرس را فراموش کرده اید, جهت ورود به صفحه Login وردپرس, مشابه با آدرس روبرو را: https://site-name/wp-login.php, در مروگر خود وارد کنید؛ دقت داشته باشید که اگر با صفحه Login مواجه نشوید, به احتمال زیاد شما پیشوند جدول انتخابی خود را تغییر داده اید.
سوالات متداول:
وردپرس هم از کوکی استفاده میکنه؟
بله؛ به منظور ورود راحت تر کاربران به سایت، کوکی ها مورد استفاده قرار میگیرند



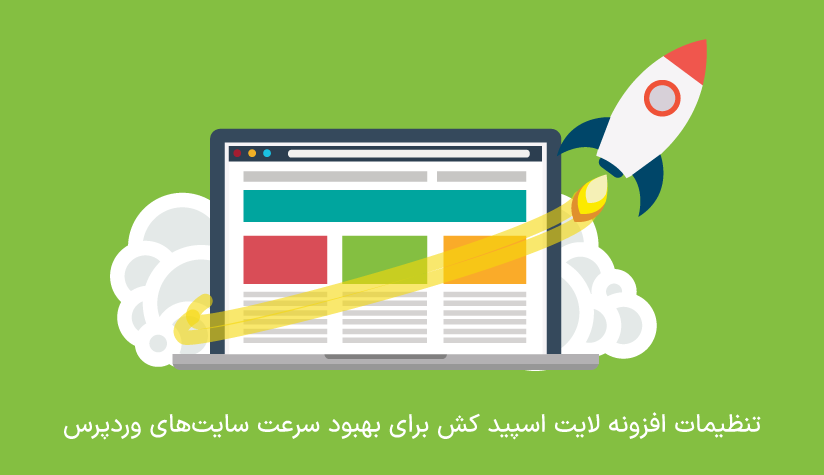
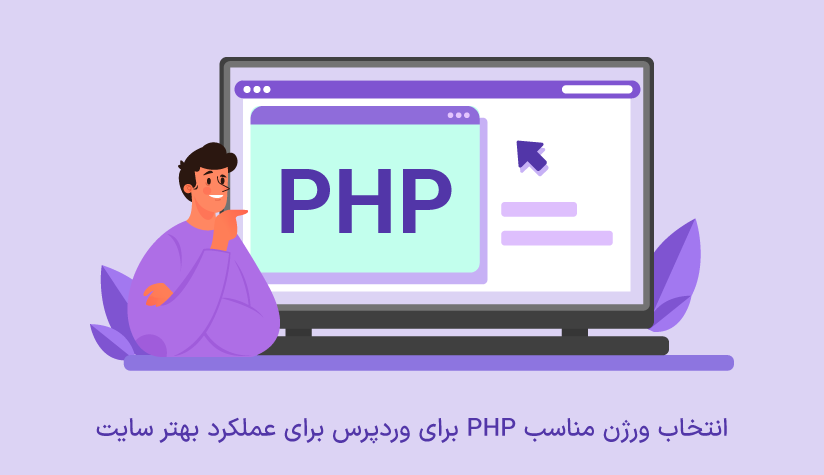



حدود 34 روز پیش سایت من معلق شده و وقتی وارد سایتwww.cpanel .ir شدم با این پیا م مواجه شدم 909cpu 52658ram مصرف بیش از حد در یک روز این بسته های میزبانی وب در حال حاضر معلق. شما نمی توانید این بسته را مدیریت یا استفاده کنید تا مجددا فعال شود. که از همان روز تا بحال نه به تلفن جواب می دهند نه در قسمت نظرات یا تیک پاسخ می دهند تازه دوماه هم از راه اندازی سایت گذشته بود به نظر شما من باید چه کار کنم منتظر جواب شما هستم امروز 11 خرداد
سلام وقت بخیر احتمالا زمان لایسنس سی پنل شما به اتمام رسیده است. مورد رو باید فقط از پشتیبانی اون وب سایت انجام دهید.