
 1402/07/13
1402/07/13 نصب پلسک در سرور مجازی ویندوز و لینوکس
در این مقاله نحوه نصب پلسک در سرور مجازی را با روش های مختلفی معرفی خواهیم نمود؛ پلسک یک پلتفرم میزبانی وب تجاری با یک کنترل پنل است که به ادمین مجوزهایی مانند راه اندازی حساب های جدید، حساب های فروشنده، حساب های ایمیل و ورودی های DNS با یک رابط مبتنی بر وب را می دهد؛ Plesk برای ارائه دهندگان میزبانی وب مبتنی بر لینوکس و ویندوز طراحی شده است؛
نصب کنترل پنل در سرور مجازی لینوکس به شما این امکان را خواهد داد تا هاست های مبتنی بر لینوکس را مدیریت کنید؛ در این دسته از مبحث آموزش لینوکس و آموزش ویندوز، نصب کنترل پنل پلسک در سرور مجازی ویندوز و لینوکس را بصورت ساده و دقیق توضیح خواهیم داد…
همچنین برای نصب و مدیریت سیستم ها و برنامه های میزبانی وب بر روی یک سرور اختصاصی طراحی شده است.
انواع روش های نصب پلسک در سرور مجازی:
ویندوز وی پی اس (ویندوز سرور)
- نصب Plesk روی ویندوز سرور با استفاده از رابط کاربری گرافیکی
- نصب پلسک با یک کلیک | سریع و آسان
لینوکس سرور (Centos7)
- نصب پلیک با استفاده از کنسول
- نصب پلسک با یک کلیک | سریع و آسان
توجه: به منظور بررسی سرویس های سرور مجازی آسام سرور، میتوانید از طریق لینک روبرو: خرید سرور مجازی، بررسی لازم را داشته باشید❗
پیشنیاز های اصلی برای نصب Plesk در ویندوز سرور
- ورود به سرور مجازی ویندوز
- دانلود Plesk Installer
1: ابتدا با RDP وارد سرور مجازی شوید، برای درک چگونگی ورود به ویندوز سرور، میتوانید مقاله موجود در آسام سرور از طریق لینک روبرو: نحوه ورود به ویندوز سرور با RDP، را بررسی نمایید❗
2: پس از ورود به سرور توسط RDP، باید نصب کننده Plesk را دانلود کنیم تا Plesk روی سرور ویندوز نصب شود؛ به همین منظور؛ میتوانید از طریق لینک روبرو: دانلود نصب کننده Plesk، به Plesk Installer دسترسی لازم را داشته باشید❗
نصب کننده Plesk را با کلیک بر روی لینک دانلود اجرا کنید؛ دانلود به طور خودکار در بخش bowser شروع می شود؛فایل Plesk Installer (نصب کننده پلسک) در حالت آخرین نسخه حاضر از Plesk اجرا می شود.
توجه: اگر بخواهیم همه نسخه های پلسک را داشته باشیم؛ شما باید نصب کننده Plesk را پس از دانلود با استفاده از خط فرمان اجرا کنید؛
همانطور که در تصویر مشاهده می کنید؛ یک پوشه در داخل درایو //:C ایجاد می کنیم و نصب کننده Plesk را در پوشه قرار می دهیم:
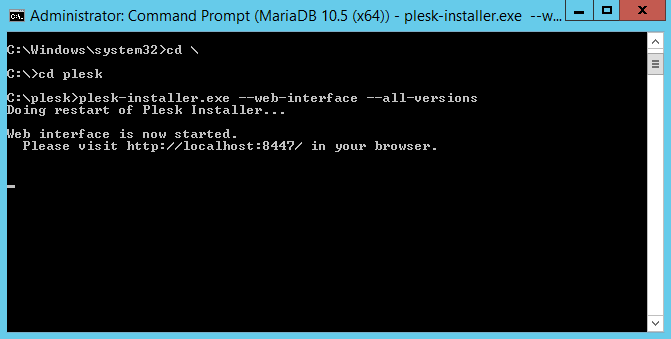
1. دستور زیر را جهت ایجاد پوشته در درایو C اجرا کنید:
cd\ cd plesk
توجه: نام پوشه ایجاد شده در این مقاله، Plesk است و شما باید از دستور بالا مشابه با تصویر استفاده نمایید؛ برای مثال اگر نام پوشه شما Plesk admin panel است؛ پس باید دستور زیر را تایپ نمایید:
cd\ cd plesk admin panel
2. اکنون؛ دستور زیر را برای راه اندازی نصب کننده Plesk در خط فرمان اجرا کنید:
plesk-installer.exe --web-interface --all-versions
مطابق با بخش قبل؛ دانلود بصورت خودکار شروع میشود، با استفاده از این روش میتوانید به نسخه مورد نظر از پلسک جهت دانلود دسترسی لازم را داشته باشید❗
نصب مرحله به مرحله پلسک با رابط کاربری گرافیکی
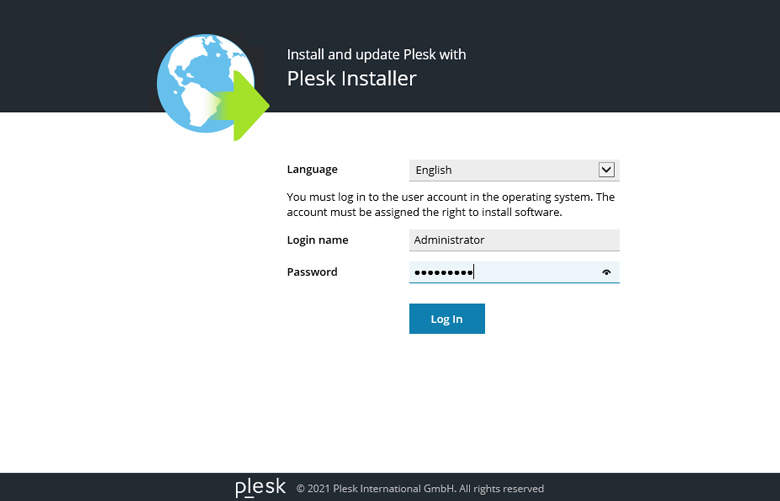
1: ورود به محیط گرافیکی Plesk Installer
پس از دانلود پلسک و باز کردن آن، به طور خودکار وارد محیط Browser در سرور ویندوز خواهید شد؛ همانطور که در تصویر نیز ملاحظه میکنید، با صفحه اول نصب روبرو خواهید شد؛ شما باید نام کاربری و رمز عبور خود را وارد کنید.
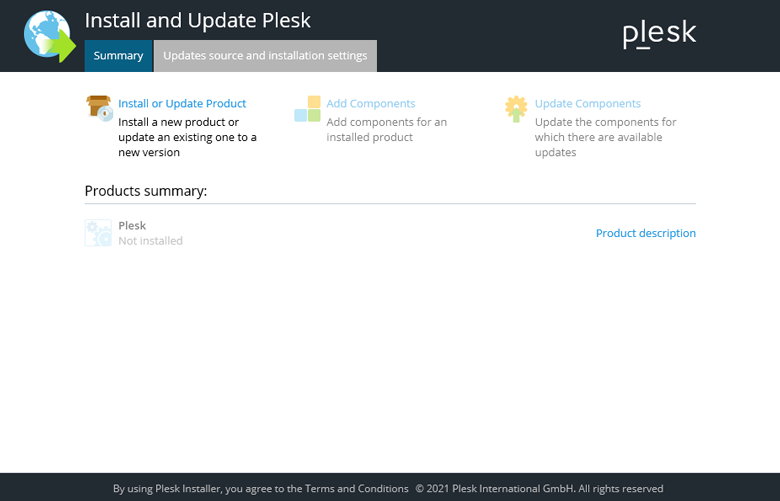
2: شروع نصب پلسک در ویندوز سرور
در این بخش مشابه با تصویر بخش بالایی، روی بخش Install or upgrade product کلیک می کنیم.
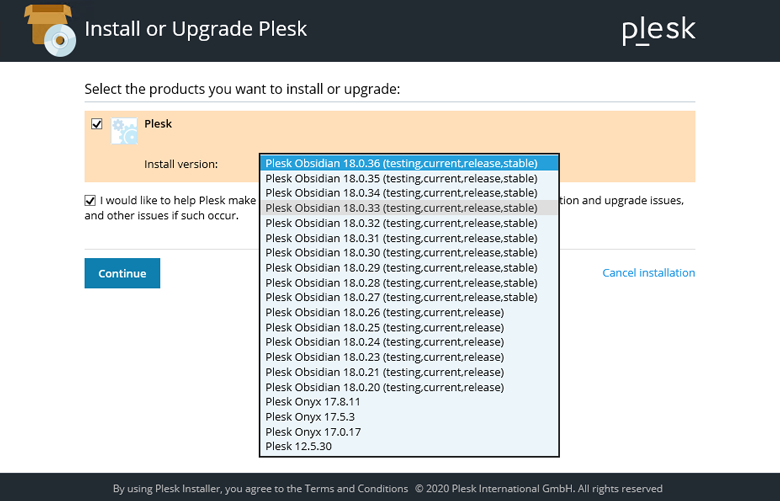
3: نصب یا آپدیت پلسک در سرور مجازی
اگر در این صفحه وارد شوید و پلسک را از قبل نصب کرده باشید، بجای گزینه نصب پلسک با گزینه آپدیت پلسک مواجه خواهید شد؛ اکنون به منظور نصب پلسک تیک دو گزینه را انتخاب کنید و سپس نسخه مورد نظر را نیز انتخاب نمایید و در نهایت روی گزینه Continue کلیک نمایید.
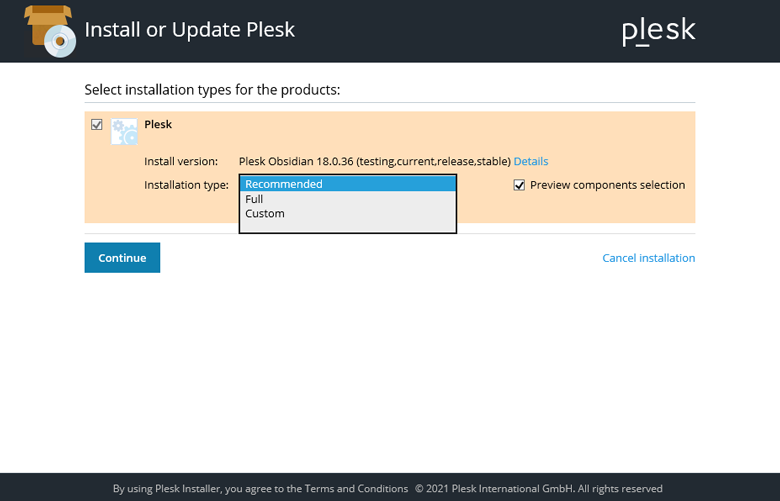
4: انتخاب نحوه نصب پلسک در سرور مجازی ویندوز
سه نوع نصب Plesk مانند بخش های توصیه شده، کامل و سفارشی وجود دارد؛ بهتر است نسخه کامل نصب Full را انتخاب نمایید و سپس بر روی گزینه Continue کلیک کنید.
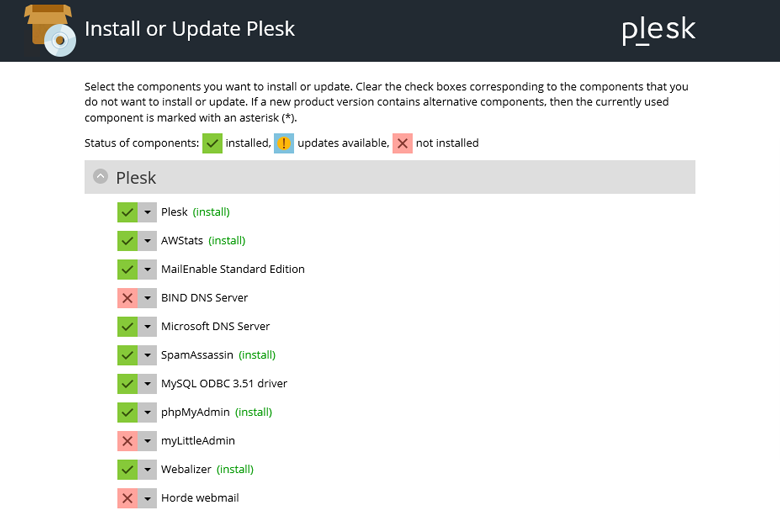
5: نصب پکیج های مورد نیاز برای پلسک
پیشنیاز هایی را که نیاز است به همراه پلسک نصب کنیم انتخاب می کنیم؛ پس از انتخاب موارد مورد نیاز می توانید در همان صفحه به سمت پایین پایین اسکرول کنید و روی گزینه Continue کلیک کنید تا وارد قسمت بعدی شوید؛
توجه: در صورتی که به هر دلیلی فراموش نموده اید تا موارد مورد نیاز را انتخاب نمایید، می توانید پس از نصب پلسک، وارد محیط کنترل پنل پلسک شده و موارد مورد نیاز را نصب کنید.
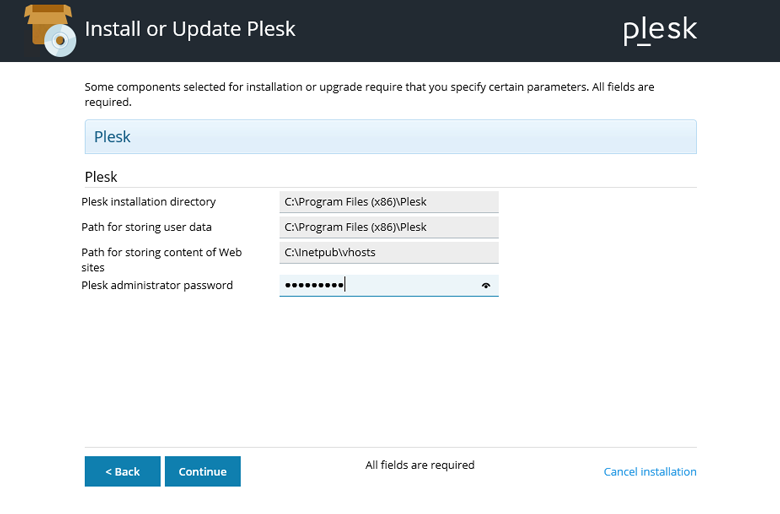
6: تعئین رمز ادمین برای پلسک
رمز مورد نظر را وارد نمایید و برای ادامه روی گزینه Continue کلیک نمایید.
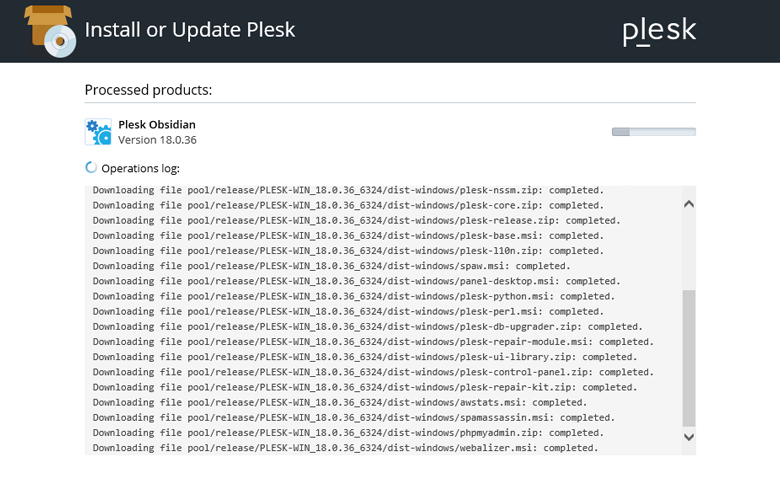
7: شروع فرآیند نصب پلسک در سرور مجازی ویندوز
مشابه با تصویر؛ صفحه ای را مشاهده خواهید نمود که نشان می دهد نصب پلسک شروع شده است، در نظر داشته باشید فرآیند نصب ممکن است مدتی طول بکشد.
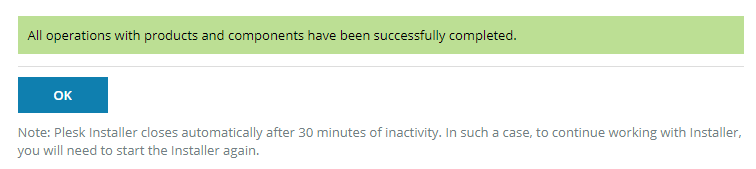
8: اتمام فرآیند نصب پلسک در ویندوز سرور
پس از اتمام نصب، صفحه ای را مشاهده خواهید نمود که نشان می دهد نصب پلسک در ویندوز سرور به پایان رسیده است.
نصب پلسک در سرور لینوکس:
پیشنیاز های اصلی برای نصب Plesk در سرور لینوکس
- ورود به سرور لینوکس با استفاده از Putty
معمولاً نیاز است تا برای اتصال و ورود به سرور لینوکس از نرم افزار putty استفاده کنید، در بیانی ساده: نرم افزار Putty نرم افزار سمت مشتری یا همان (Client) است؛ یک سرور باید در سطح شبکه وجود داشته باشد تا نرم افزار پوتی به آن متصل شود؛
در حقیقت سرور مورد استفاده ما همان سرویس SSH خواهد بود که در حال حاضر روی سرور اصلی اجرا می شود؛ زمانی که سرور از کار بیفتد یا سرویس اجرای SSH (پوتی) به درستی اجرا نشود، قادر نخواهید بود از طریق پروتکل SSH، به سرور متصل شوید.
به منظور دسترسی به نرم افزار پوتی، با کلیک بر روی لینک روبرو: دانلود نرم افزار Putty، می توانید نرم افزار Putty را دانلود نمایید❗
توجه: به منظور آشنایی با اتصال به سرور لینوکس، میتوانید به مقاله موجود در آسام سرور از طریق لینک روبرو با مضنون: آشنایی با نحوه اتصال به سرور مجازی لینوکس از طریق دستگاه های مختلف؛ دسترسی لازم را داشته باشید❗
نصب پلسک در سرور مجازی لینوکس بصورت مرحله به مرحله
- دانلود فایل نصبی اسکریپت
- تغییر مجوز فایل اسکریپت دانلود شده
- راه اندازی کنسول نصب کننده تعاملی
- انتخاب نسخه مورد نظر جهت نصب
- بخش پذیرش سوالات نصب پلسک
- انتخاب نوع نصب پلسک در سرور
- تایید نصب پکیج های مورد نیاز در سرور
- اتمام نصب پلسک در سرور لینوکس
اکنون با استفاده از نرم افزار putty می توانیم پلسک را روی سرور لینوکس نصب کنیم:
1. فایل نصب اسکریپت را با استفاده از دستور زیر دانلود کنید، دستور زیر را کپی کرده و در نرم افزار پوتی قرار دهید؛ سپس با استفاده از کلید Enter دستور مورد نظر اجرا میشود و فرآیند دانلود فایل نصب اسکریپت شروع میشود:
wget https://autoinstall.plesk.com/plesk-installer
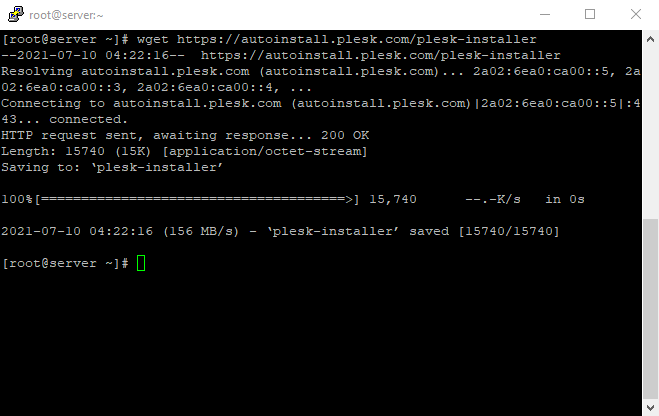
همانطور که در عکس مشاهده می کنید؛ اسکریپت نصب دانلود شده است؛
توجه: از کل دستورات در پوتی، مشابه با حالت قبل استفاده خواهیم نمود.
2. مرحله دوم تغییر مجوز اسکریپت نصب شده خواهد بود؛ مجوز را با استفاده از دستور زیر تغییر دهید:
chmod +x ./plesk-installer
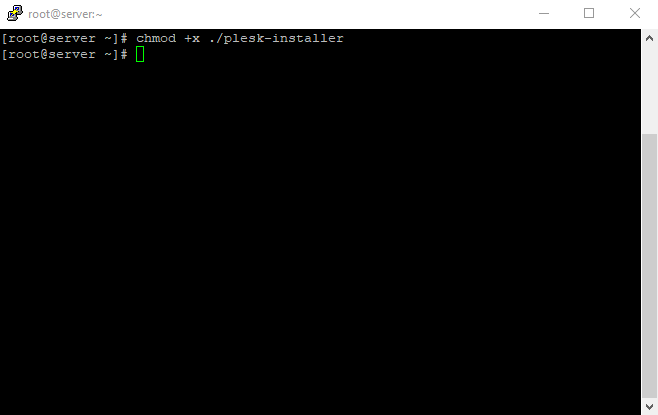
همانطور که ملاحظه میکنید، پس از استفاده از دستور؛ عملیات به صورت خودکار انجام می شود.
3. در مرحله بعد، باید از دستور زیر برای راه اندازی کنسول نصب کننده تعاملی؛ استفاده نمایید:
./plesk-installer
توجه: با دستور بالا می توانید آخرین نسخه Plesk را نصب کنید؛ اگر میخواهید نسخه دیگری از Plesk را انتخاب نمایید یا به تمام نسخههای موجود دسترسی داشته باشید، باید از
دستور زیر استفاده نمایید:
./plesk-installer --all-versions
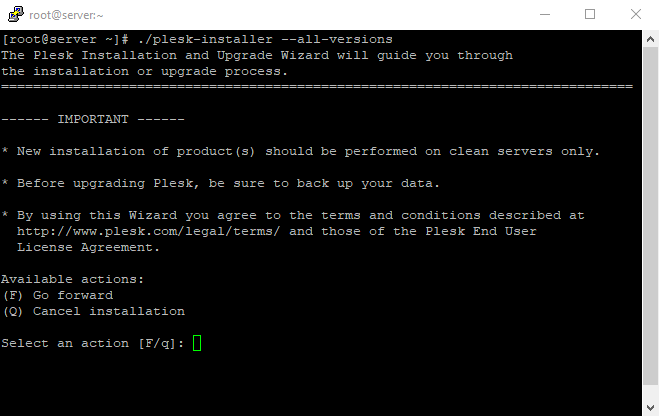
پس از استفاده از دستور؛ همانطور که در تصویر بالا ملاحظه مینمایید: شما دو حالت در دسترس خواهید داشت که اولین گزینه برای ادامه نصب میباشد و دومین گزینه نیز به منظور لغو فرآیند نصب مورد استفاده قرار میگیرد؛ کلید F را وارد کنید تا روند نصب ادامه یابد.
4. در این بخش، پس از وارد کردن کلید F; با بخش دیگری روبرو می شوید که تمام نسخه های Plesk را به شما نشان خواهد داد:
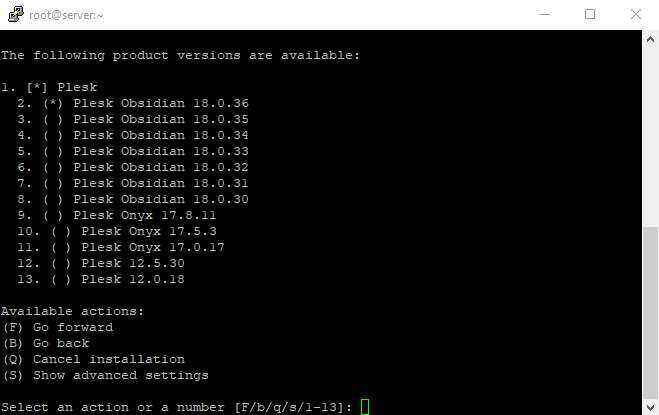
همانطور که ملاحظه مینمائید؛ ابتدا باید یکی از اعداد یا گزینه ها را برای از سرگیری فرآیند نصب انتخاب کنید؛ شماره 2 را تایپ کنید و کلید Enter را کلیک کنید (که به طور خودکار نسخه Plesk شما را انتخاب خواهد نمود)
پس از آن، حالت Go Forward را انتخاب کرده، به همین منظور: گزینه F را فشار دهید و از کلید Enter برای تایید و ادامه استفاده نمایید.
5. در این بخش از نصب، نصب کننده پلسک از شما سوالی با مضنون زیر را خواهد پرسید:
آیا می خواهید با ارسال اطلاعات در مورد مشکلات رخ داده، از جمله مشکلات نصب و ارتقا، به پلسک در تولید محصولات بهتر کمک کنید؟
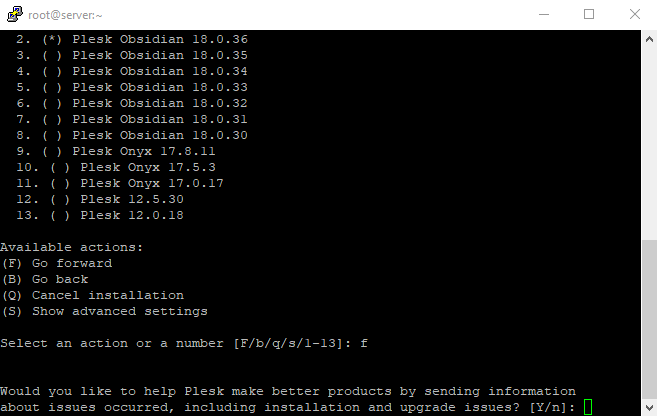
اگر می خواهید بگویید «بله»، Y را تایپ کنید، یا اگر به آن علاقه ای ندارید، N را تایپ کنید و کلید Enter را جهت ادامه بزنید.
6. این مرحله انتخاب نوع نصب پلسک خواهد بود؛ میتوانید نوع نصب را در حالت های: «توصیهشده»، «کامل» یا «سفارشی» انتخاب کنید:
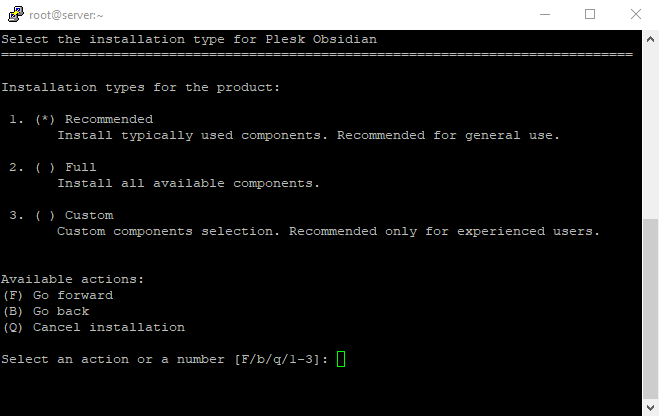
مشابه با بخش قبل، مجدداً یکی از اعداد یا گزینه ها را برای از سرگیری فرآیند نصب انتخاب کنید؛ برای مثال: اگر نوع نصب توصیه شده را بخواهیم، ابتدا؛ باید نوع شماره 2 را انتخاب کنید و دکمه Enter را بزنید؛ (که نوع نصب Plesk انتخاب شده شما را تعیین مینماید)
پس از انتخاب عدد مورد نظر، نیاز است تا برای ادامه فرآیند نصب گزینه Go Forward را انتخاب کنید، به همین منظور، گزینه F را فشار دهید و از کلید Enter برای تایید استفاده نمایید.
7. مرحله آماده سازی بسته؛ بخش تایید نصب پکیج ها خواهد بود؛ نیاز است تا پکیج ها را تأیید کنید: پس گزینه Go Forward را انتخاب کنید، به همین منظور، گزینه F را فشار دهید و از کلید Enter برای تایید استفاده کنید:

مشابه با تصویر بالا، مرحله آماده سازی نصب پکیج را مشاهده می نمائید.
8. بخش پایانی؛ اکنون نصب پلسک در سرور لینوکس مورد نظر به پایان رسیده است:
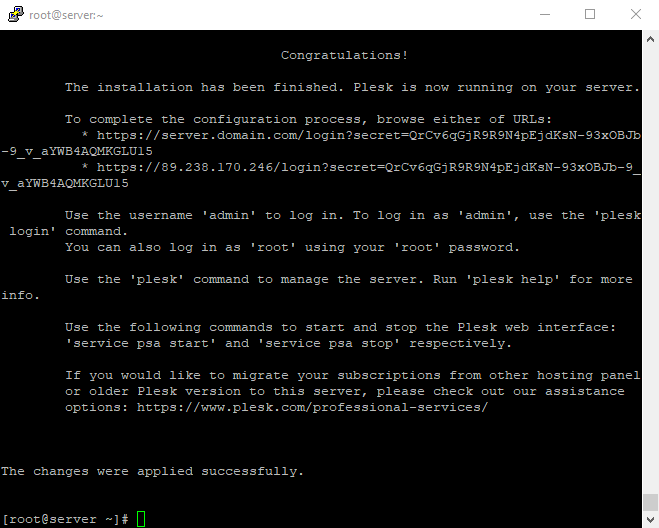
با استفاده از آدرس زیر می توانید به بخش ورود به سیستم Plesk دسترسی پیدا کنید:
https://server.domain.com/login?secret=QrCv6qGjR9R9N4pEjdKsN-93xOBJb-9_v_aYWB4AQMKGLU15
پس از دسترسی به بخش صفحه ورود به پلسک؛ جزئیات ورود شما در محیط گرافیکی باید مشابه با بخش زیر باشد:
اگر می خواهید به عنوان ادمین وارد شوید؛
نام کاربری: Admin
رمز عبور: انتخاب بصورت دلخواه
اگر می خواهید به عنوان دسترسی روت وارد شوید:
نام کاربری: Admin
رمز عبور: استفاده از رمز سرور لینوکس
نصب پلسک با یک کلیک (Onc-Click)
قابل استفاده برای هر دو سرور لینوکس و سرور ویندوز؛ اما با استفاده از دستورات مختلف:
حالت One Click، ساده ترین و سریع ترین راه برای نصب Plesk است؛ مراحل زیر را برای شروع نصب پلسک دنبال کنید:
1. ابتدا باید با RDP وارد ویندوز سرور یا با Putty وارد سرور لینوکس مورد نظر شویم.
2. در بخش دوم دایرکتوری را به باینری نصب کننده ای که ذخیره شده است تغییر میدهیم، سپس دستور زیر را اجرا می کنیم؛
به منظور نصب با استفاده از ویندوز سرور:
> plesk-installer.exe --select-product-id=panel --select-release-latest --installation-type=recommended
به منظور نصب با استفاده از سرور لینوکس:
sh <(curl https://autoinstall.plesk.com/one-click-installer || wget -O - https://autoinstall.plesk.com/one-click-installer)
توجه: نصب کننده آخرین نسخه Plesk را با تنظیمات و ویژگی های پیش فرض روی سرور ویندوز شما دانلود و نصب خوهد کرد.
همچنین برای امنیت، دستور استفاده شده، تمامی آپدیت ها و پَچ های موجود را اعمال می کند تا عملکرد و امنیت سرور شما افزایش یابد؛ این روش تنها اجزای اصلی و ویژگی های خاص پلسک را نصب می کند و اگر به دنبال نصب دقیق تری هستید می توانید از روش اول (نصب از طریق رابط کاربری گرافیکی) استفاده کنید و کنترل پنل پلسک را نصب کنید؛
با این وجود، میتوانید بستهها و ویژگیهای جدیدی را که میخواهید پس از ورود، به پلسک اضافه کنید.
جمع بندی
امیدواریم مقاله مد نظر شما بوده باشد و بتوانید مشکلات پیش آمده جهت نصب پلسک در سرور مجازی را برطرف کرده باشید؛ در نهایت اگر در مراحل نصب پلسک سوال یا مشکلی داشتیدمیتوانید از طریق قسمت نظرات با ما در ارتباط باشید؛ اگر تجربه استفاده از کنترل پنل پلسک را نیز دارید، لطفا نظر خود را در مورد پنل مدیریت پلسک با ما به اشتراک بگذارید؛ تشکر از همراهی و حسن انتخاب شما.
سوالات متداول:
هزینه پلسک چقدر است؟
قیمت پلسک از 8.00 دلار در ماه شروع می شود؛ پلسک نسخه رایگان ندارد، اما طی در فرآیند نصبی که مشاهده نمودید؛ نسخه آزمایشی رایگان 14 روزه را ارائه می دهد؛ می توانید جزئیات بیشتر در مورد هزینه لایسنس پلسک را از طریق لینک موجود در بخش زیر مشاهده نمایید:
آیا می توان چندین URL با "Plesk Login" تولید کرد و آنها را در اختیار نمایندگان مختلف قرار داد؟
بله؛ اما هر URL فقط برای 24 ساعت معتبر خواهد بود.




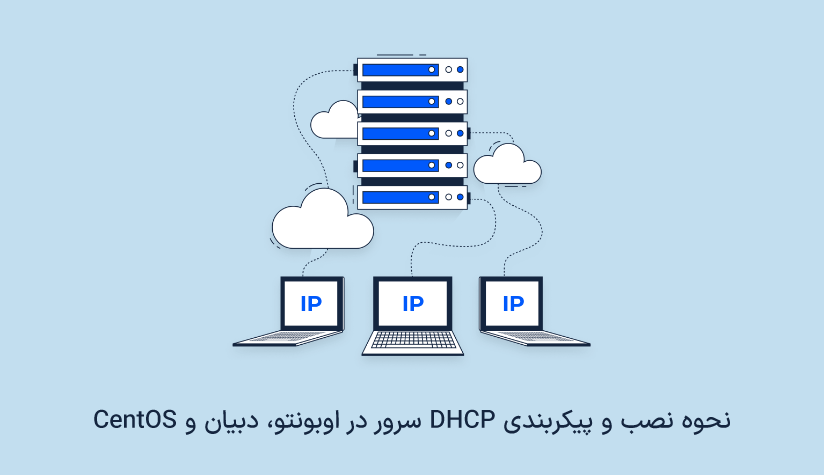

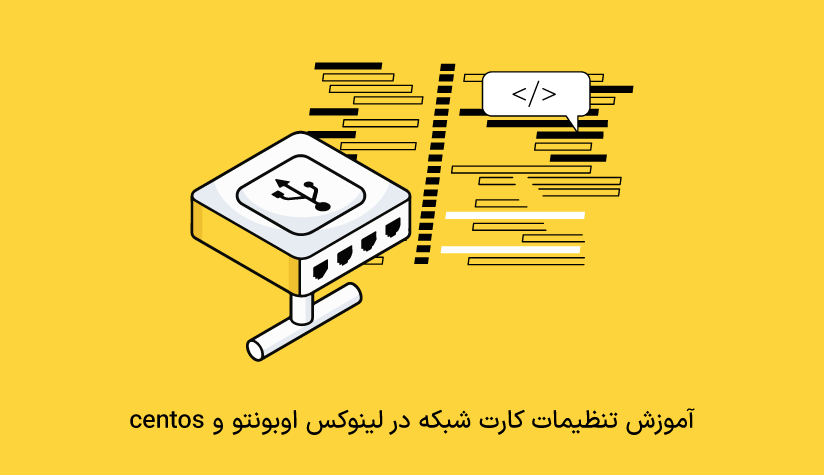

پلسک واقعا خوبه؟ یه راهنمایی کنید برام لطفاً 🤔🤔
اینجوری ک من میبینم نصبش زیاد هم سخت نبود ک من این همه درگیرش بودم؛ مرسی خدایی 😐😐🤦♂️🤦♂️