
 1402/12/23
1402/12/23 نصب رابط گرافیکی(محیط گرافیکی) در سرور اوبونتو
شاید در وهله اول، این سوال ذهن شما را درگیر کرده است که چرا سرور اوبونتو رابط گرافیکی ندارد؟ چرا مثل دسکتاپ اوبونتو، از همان اول محیط دسکتاپ هم همراه سیستم عامل نصب نمی شود؟
نصب رابط گرافیکی در سرور اوبونتو با چند دستور ساده انجام می شود و اگر از لحاظ مصرف منابع با محدودیتی روبرو نیستید، صد در صد استفاده از محیط دسکتاپ کارها را برایتان راحت تر خواهد کرد.
دلیل آن تفاوت کاربرد دسکتاپ و سرور است! وقتی سرور اوبونتو سعی دارد همه منابع سیستم را در اختیار سرویس های درحال اجرا قرار دهد، استفاده از یک محیط دسکتاپ نوعی اتلاف منابع محسوب می شود پس به همین خاطر است که به طور پیش فرض هیچ رابط گرافیکی در سرور اوبونتو وجود ندارد.
اگر با وجود همه نبایدها، باز هم نیاز دارید که یک رابط گرافیکی در سرور اوبونتو خود داشته باشید تا درک بهتری از نحوه کار با آن داشته باشید، با هیچ گونه محدودیتی روبرو نیستید.
با اجرای تمام مراحلی که در ادامه بررسی می توانید به یک رابط گرافیکی عالی دست پیدا کنید که کارها را برای شما راحت تر کند. مخصوصاً که اگر مبتدی باشید، داشتن رابط گرافیکی در سرور اوبونتو باعث می شود که قدم های محکم تری در مسیر یادگیری بردارید:
چرا سرور اوبونتو رابط گرافیکی ندارد؟
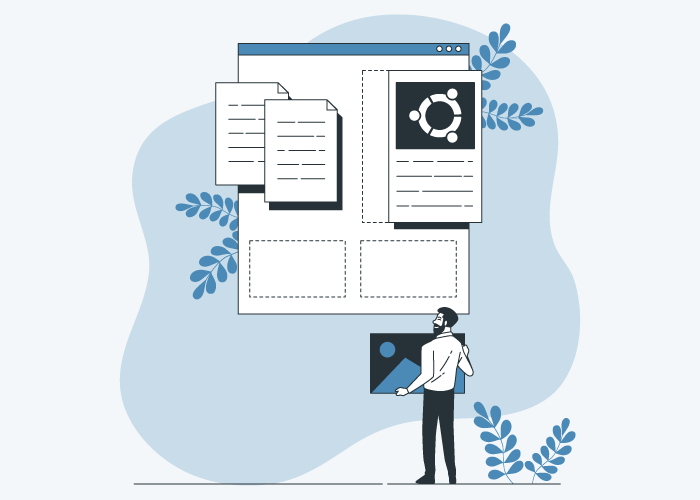
اگر دسکتاپ و سرور اوبونتو را مقایسه کنید، تفاوت اصلی آنها در رابط گرافیکی است. در واقع، سرور اوبونتو یک نسخه اوبونتو بدون رابط گرافیکی است که این ویژگی به هیچ وجه تصادفی نیست!
وقتی یک سرور وظیفه تامین منابع لازم برای سرویس های در حال اجرا را دارد، چه نیازی است که یک محیط گرافیکی اضافی هم نصب شود و درصد زیادی در این منابع در اختیار این محیط قرار بگیرد. مثلاً اگر رم سرور اوبونتو شما 512 مگابایت باشد، باز هم کارتان راه می افتد ولی یک دسکتاپ اوبونتو برای داشتن عملکرد مناسب به حداقل 2 گیگابایت رم نیاز دارد و به همین دلیل است که استفاده از رابط گرافیکی در اوبونتو سرور نوعی اتلاف منابع است.
اگر می توانید کارهای خود را از طریق خط فرمان جلو ببرید و آشنایی کاملی با دستورات لینوکس دارید، نیازی نیست که به فکر داشتن رابط گرافیکی باشید ولی اگر مبتدی هستید یا با یک سری سرویس ها و اپلیکیشن ها پیچیده سروکار دارید، نصب رابط گرافیکی در سرور اوبونتو می تواند کمی هم که شده از دغدغه ها و سختی های کارتان کم کند.
ولی این را بدانید که برای مدیریت بهتر منابع سرور و اطمینان از حداکثر کارایی سرور بهتر است به جای رابط گرافیکی از رابط خط فرمان کنید.
با همه اینها اگر می خواهید با یک سرور مجازی لینوکس قدرتمند به درجه بالایی از اطمینان برسید و نگران افت عملکرد سرور خود بعد از نصب رابط گرافیکی نباشید، توصیه می کنیم به صفحه خرید سرور مجازی لینوکس ما مراجعه کنید و از بین پلن ها، بهترین گزینه را برای خود انتخاب کنید.
کدام رابط های گرافیکی برای سرور اوبونتو عالی هستند؟
موقع انتخاب یک رابط عالی برای سرور اوبونتو خود باید معیارهای زیادی را مدنظر قرار دهید:
- سرور قرار است چه وظایفی را انجام دهد؟ میزبانی وبسایت یا اجرای پایگاه داده؟ یا ترید؟…
- نیاز دارید که سرور خود را به صورت ریموت مدیریت کنید؟
- سطح تجربه شما با سرور های لینوکس چقدر است؟
- پشتیبانی محیط از چند زبان مختلف برای شما مهم است؟
- رابط گرافیکی موردنظر با هر نسخه اوبونتو سازگار است یا نه؟
پس بهترین و عالی ترین رابط گرافیکی در سرور اوبونتو به ترجیحات و نیازهای شما بستگی دارید ولی در کل محیط های زیر برجسته تر از بقیه هستند:
- Gnome
- KDE Plasma
- MATE
- Xfce
اگر کاربر ویندوز هستید ولی باز هم می خواهید از محیط های دسکتاپ لینوکس استفاده کنید، می توانید با استفاده از مقاله آموزش نصب اوبونتو در کنار ویندوز، اول سیستم عامل لینوکس را نصب کنید و بعد محیط های دسکتاپ مختلف را امتحان کنید.
بهتر است دیگر وقت را تلاف نکنیم و مراحل نصب رابط گرافیکی در سرور اوبونتو را شروع کنیم:
نحوه نصب رابط گرافیکی در سرور اوبونتو
قبل از هر کاری، فرض می کنیم که به سرور خود دسترسی کامل دارید و اجازه اجرای دستورات sudo یا superuser را دارید. اگر هم از سرور مجازی استفاده می کنید، باید به صورت ریموت به سرور خود وصل شوید و ترمینال را اجرا کنید که در صورت نیاز به راهنمایی می توانید از مقاله نحوه اتصال به سرور مجازی لینوکس کمک بگیرید.
- پکیج های سرور را آپدیت کنید.
بهتر است کار خود را با کسب اطمینان از آپدیت بودن نرم افزارها و پکیج ها شروع کنید. تنها کاری که باید انجام دهید این است که دستور زیر را اجرا کنید تا repository ها و پکیج های سیستم به آخرین نسخه موجود ارتقا پیدا کنند:
sudo apt update && apt upgrade
اگر برای ادامه پروسه آپدیت نیاز به تایید شما بود، کافی است Y را تایپ کنید و Enter را بزنید.
- محیط دسکتاپ را نصب کنید.
با اینکه محیط های متنوعی برای سرور اوبونتو وجود دارد ولی شما نباید بی گدار به آب بزنید چون این امکان وجود دارد که بعد از نصب محیط گرافیکی با مشکلات سازگاری روبرو شوید و نتوانید از برنامه ها و سرویس ها خود استفاده کنید.
با توجه به این که Gnome محیط گرافیکی پیش فرض دسکتاپ اوبونتو است، اکثر کاربران هم این محیط را برای سرور اوبونتو خود انتخاب می کنند.
پس اگر شما هم مثل اکثر کاربران Gnome را انتخاب می کنید، دستور زیر را وارد کنید:
sudo apt install ubuntu-desktop
اگر انعطاف پذیری برای شما مهم است و KDE Plasma را به عنوان رابط گرافیکی در سرور اوبونتو انتخاب می کنید، دستور زیر را وارد کنید:
sudo apt install kde-plasma-desktop
یا اگر دسترسی راحت به فایل ها هستید و دوست دارید محیطی شبیه به گنوم، منتهی رابط سنتی تر و ساده تر داشته باشید، Mate هم گزینه خوبی است که برای نصب آن هم باید دستور زیر را وارد کنید:
sudo apt install ubuntu-mate-core
و در آخر هم اگر میزان مصرف منابع برای شما مهم است و به همین خاطر دوست دارید یک محیط گرافیکی سبک وزن داشته باشید، می توانید Xfce یا لوبونتو را انتخاب کنید.
sudo apt install xubuntu-core
sudo apt install lubuntu-desktop
نکته! اگر به دنبال راحتی بیشتری هستید و دوست دارید که مثل نسخه دسکتاپ، همه برنامه ها و ابزارهای پیش فرض را به صورت یک بسته کامل دریافت و نصب کنید، توصیه می کنیم که به جای apt از ابزار tasksel استفاده کنید.
کافی است به جای apt اسم ابزار tasksel را وارد کنید. مثلاً:
sudo tasksel install ubuntu-desktop
- مدیر نمایش را نصب کنید.
بعد از نصب رابط گرافیکی در سرور اوبونتو باید به فکر نصب یک مدیر نمایش یا Display manager باشید. مدیر نمایش برای راه اندازی محیط گرافیکی سرور، مدیریت کاربران و بارگذاری جلسات محیط دسکتاپ استفاده می شود.
البته، با اینکه GDM3 مدیر نمایش پیش فرض محسوب می شود ولی بهتر است به خاطر حفظ منابع سیستم از مدیر نمایش سبک وزن تری استفاده کنید. SLiM و LightDM از بهترین Display managerها هستند که ما در این آموزش به خاطر ویژگی های مهمی مثل سرعت، چنددسکتاپی بودن، متن باز و رایگان بودن، LightDM را انتخاب می کنیم.
پس با دستور زیر ابزار LightDM را نصب کنید:
sudo apt install lightdm
در طول پروسه نصب از شما درخواست می شود که بین GDM3 و LightDM یکی را انتخاب کنید. برای انتخاب LightDM، کافی است کلید space را بزنید و بعد این که LightDM هایلایت شد، کلید Tab را بزنید تا وضعیت آن <OK> شود. در آخر برای نهایی کردن انتخاب خود کافیست Enter را بزنید.
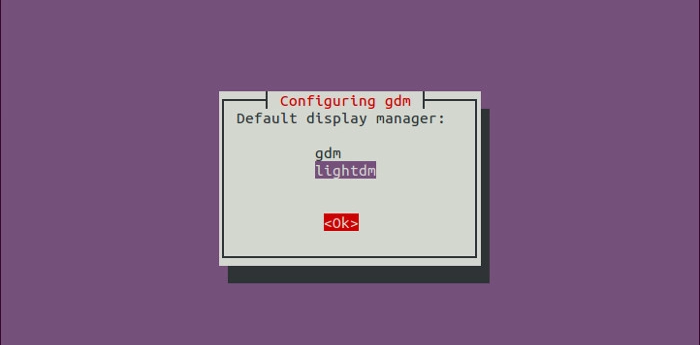
- سرویس lightdm را راه اندازی کنید.
بعد این که مرحله نصب lightdm با موفقیت تمام شد، باید سرویس مربوط به آن را فعال کنید تا بارگذاری رابط گرافیکی در سرور اوبونتو را انجام دهد. پس دستور زیر را اجرا کنید:
sudo systemctl start lightdm.service
در ادامه، برای اینکه هر بار موقع روشن کردن سرور، سرویس lightdm هم به طور خودکار فعال شود، دستور زیر را اجرا کنید:
sudo service lightdm start
حالا دیگر وقت آن است که سرور خود را ریبوت کنید. بعد از این، هر موقع که سرور خود را روشن کردید، با محیط گرافیکی دلخواه خود مواجه می شوید که کارها را برای شما راحت تر می کند.
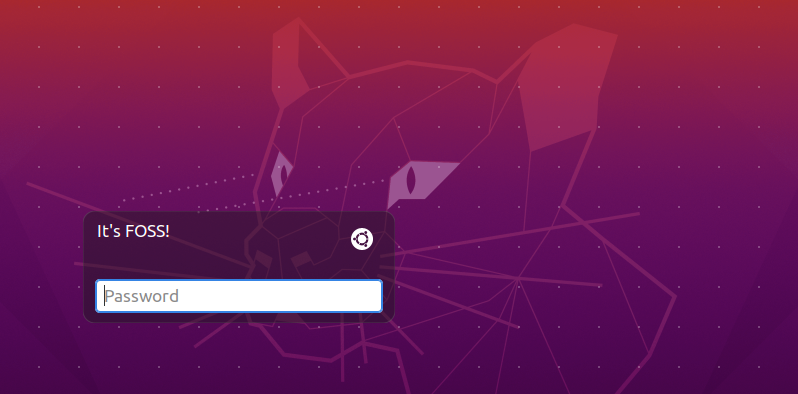
اگر طبق نیازهای خود، چند رابط گرافیکی در سرور اوبونتو نصب کرده اید، مدیر نمایش گزینه ای برای سویچ کردن بین آنها لحاظ می کند که می توانید از آن استفاده کنید.
مثلاً در lightdm کافی است موقع ورود به سیستم روی آیکون تنظیمات یا اوبونتو کلیک کنید تا لیست محیط های دسکتاپ باز شود و گزینه موردنظر را انتخاب کنید.

نحوه حذف یک محیط گرافیکی از سرور اوبونتو
اگر از کار کردن با محیط دسکتاپ راضی نیستید و می خواهید به همان سرور ساده خود که کارها را از طریق خط فرمان پیش می بردید، برگردید کافی است دستورات زیر را اجرا کنید:
sudo apt autoremove ubuntu-desktop
sudo systemctl stop lightdm.service
sudo apt autoremove lightdm
البته، فرض ما بر این است که گنوم را نصب کرده اید و برای حذف آن دستور زیر را قرار داده ایم:
sudo apt autoremove ubuntu-desktop
اگر محیط (ها) دسکتاپ دیگری را نصب کرده اید، باید قبل از توقف و حذف مدیر نمایش، دستور حذف مربوط به همه آنها را وارد کنید تا حذف شوند.
کلام آخر
هیچ سرور اوبونتویی به طور پیش فرض محیط دسکتاپ یا گرافیکی ندارد و دلیل آن، مصرف منابع سیستم است. وقتی یک سرور و سرویس های نیاز به منابع مشخصی دارند، چه نیازی است که منابع آن توسط یک محیط گرافیکی که نیازی هم به آن نیست مصرف شود. ولی اگر به هر دلیلی کار کردن با خط فرمان برایتان اذیت کننده است و دوست دارید سرعت کارهای خود را با یک محیط دسکتاپ در سرور اوبونتو بالا ببرید، با چند مرحله ساده که در این مقاله بررسی کردیم می توانید صاحب یک سرور با رابط گرافیکی دلخواه شوید.
از اینکه تا انتهای مقاله با ما همراه بودید، از شما متشکریم. امیدواریم که مطالعه این مقاله برای شما مفید واقع شده باشد. در صورت داشتن هرگونه سوال، درخواست و نیاز به راهنمایی، می توانید با ثبت نظر خود، با ما وارد ارتباط شوید تا هر چه زودتر به شما پاسخ دهیم.
سوالات متداول:
آیا می توانیم چند محیط دسکتاپ داشته باشیم؟
بله صد در صد، کافی است دستور نصب هر کدام را وارد کنید و بعد با استفاده از مدیر نمایش بین آنها سوئیچ کنید.







