
 1402/11/13
1402/11/13 آموزش نصب و راه اندازی ftp server در ویندوز سرور 2019
ftp با ارائه یک بستر برای انتقال اطلاعات و فایل ها، نحوه تبادل یا ویرایش فایل در شبکه tcp/ip را تعریف می کند. نصب ftp server در ویندوز سرور 2019 یکی از اقدامات بسیار مهم است و مراحل آن باید با دقت ویژه ای دنبال شود.
پروتکل انتقال فایل یا ftp این امکان را به شما می دهند که مجموعه قوانین لازم برای میزبانی و اشتراک گذاری فایل ها و اطلاعات را لحاظ کنید و نصب و پیکربندی آن در ویندوز سرور با طی چند مرحله ساده قابل انجام است.
برای بهره مندی از مزیت های ftp اول باید آن را نصب کنید و سپس با انجام پیکربندی های لازم، آن را آماده اجرا و استفاده کنید که در ادامه مراحل لازم برای نصب و پیکربندی آن را به طور کامل بررسی می کنیم. پس بیایید شروع کنیم:
مراحل نصب ftp server در ویندوز سرور
پروتکل انتقال فایل یا ftp، مجموعه قوانین لازم برای نحوه ارسال یا دریافت فایل ها و همچنین مدیریت (ایجاد، تغییر نام و حذف) آنها در یک شبکه TCP/IP را تعریف می کند که برای نصب آن، اول از همه باید Server Manager را باز کنید.
Server Manager به عنوان کنسول گرافیکی ویندوز سرور به مدیران سیستم کمک می کند تا به راحتی ویژگی ها و نقش های مختلف را به سیستم اضافه کرده و آنها را مدیریت کنند. در واقع، این ابزار نقش مهمی در بالا بردن سرعت و کیفیت نظارت، پشتیبان گیری و حفظ امنیت وبسایت دارد و اگر با خرید سرور مجازی ویندوز امن و قدرتمند بتوانید با اطمینان بیشتری از این ابزار مدیریتی استفاده کنید، تقریباً غیرممکن است که در استفاده از سرور برای ارتقا عملکرد وبسایت یا وب اپلیکیشن خود به مشکل بزرگی بربخورید.
مرحله 1) Server Manager را اجرا کنید.
– روی دکمه “windows” یا همان علامت پنجره در کیبورد کلیک کنید و ” Server Manager” را جستجو کنید.
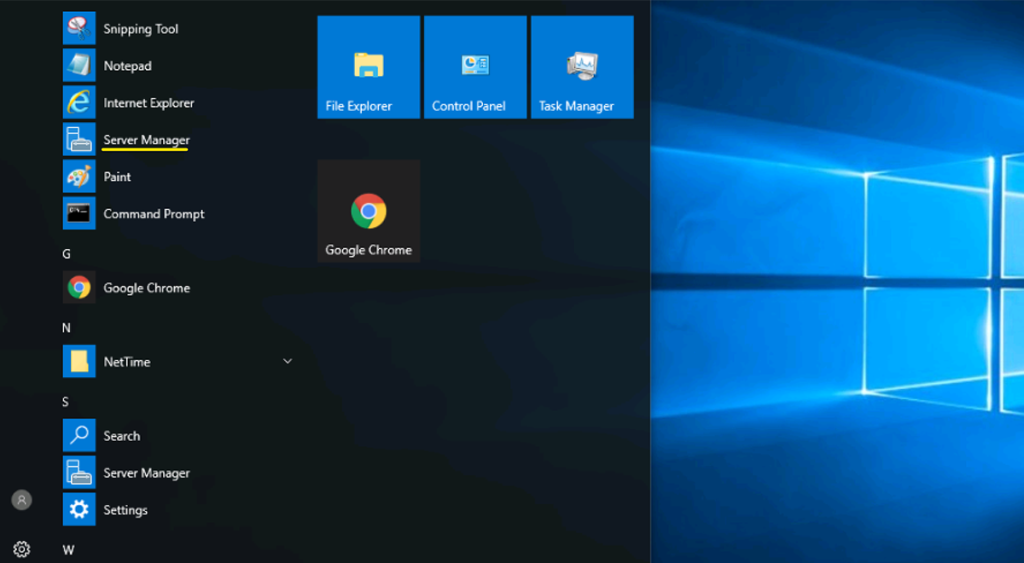
– بعد اینکه Server Manager اجرا شد، روی “Add roles and features” کلیک کنید.
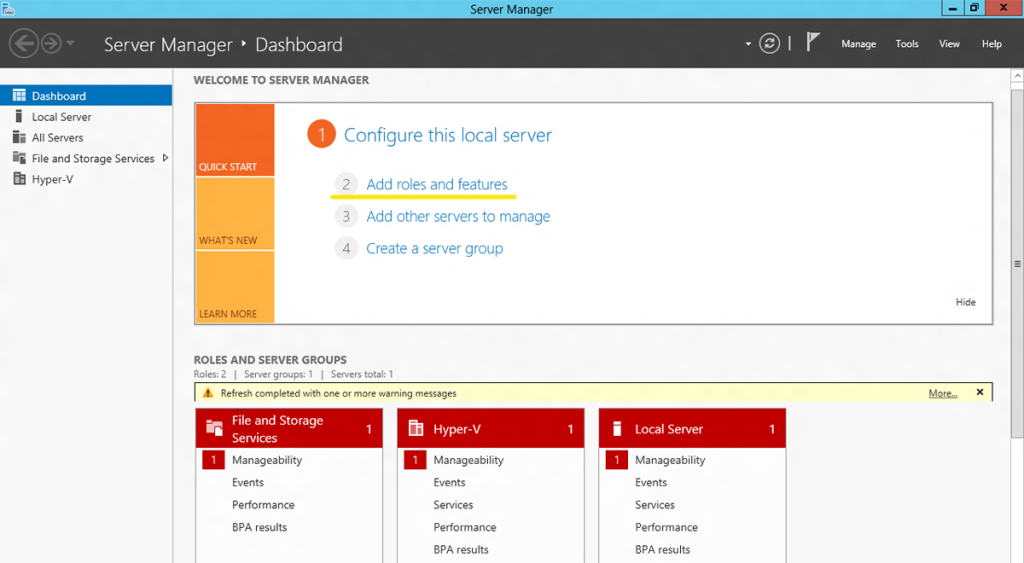
– در ادامه، پنجره “Add Roles and Futures Wizard” باز می شود با کلیک روی Next وارد مراحله بعد شوید.
مرحله 2) نوع نصب را انتخاب کنید.
– در بخش “Installation type”، گزینه ” Role-based or feature-based-installation” انتخاب کنید و Next را بزنید.
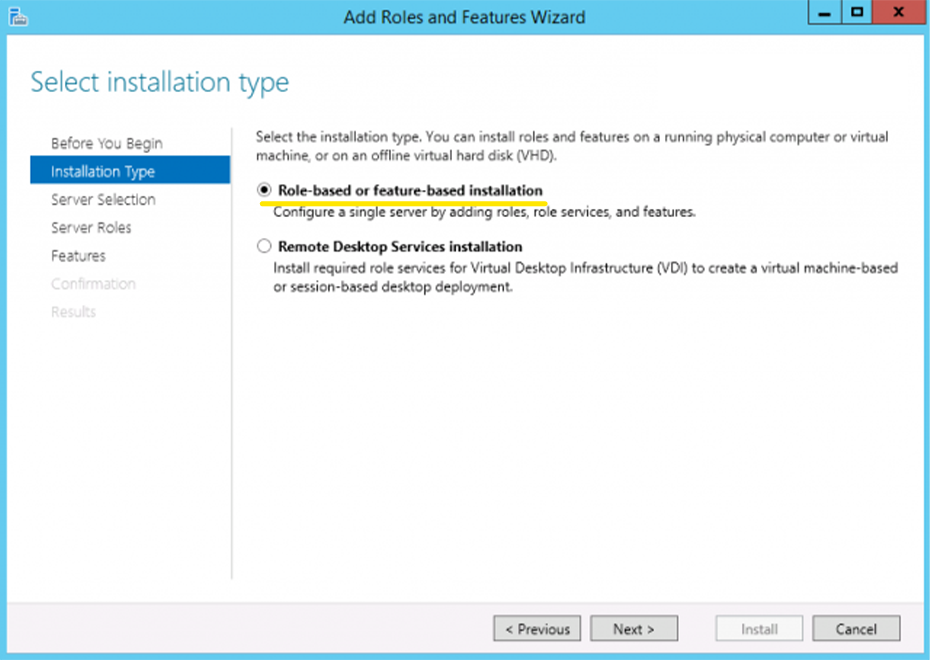
مرحله 3) سرور را انتخاب کنید.
– در بخش بعدی، گزینه ” Select the server from the server pool” سرور موردنظر را از بخش Server Pool انتخاب کنید. منظور همان سروری که می خواهید ftp را روی آن نصب کنید. بعد از انتخاب سرور روی Next کلیک کنید تا پنجره مربوط به مرحله بعد باز شود.
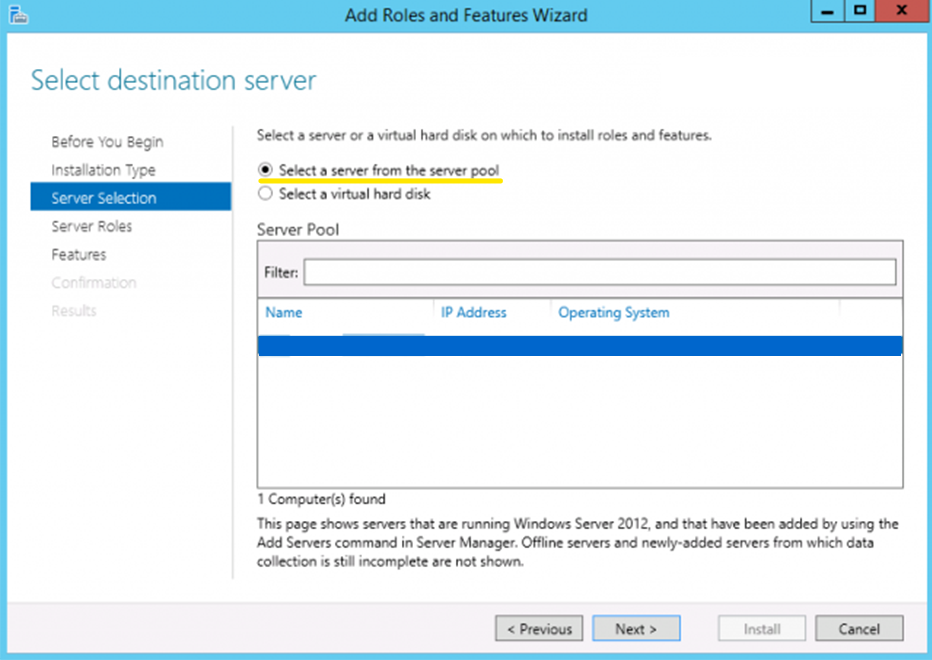
مرحله 4) Role های سرور را تعیین کنید.
– از لیست مربوط به Role ها، ” Web Server IIS” را پیدا کرده و روی کادر مربعی آن کلیک کنید.
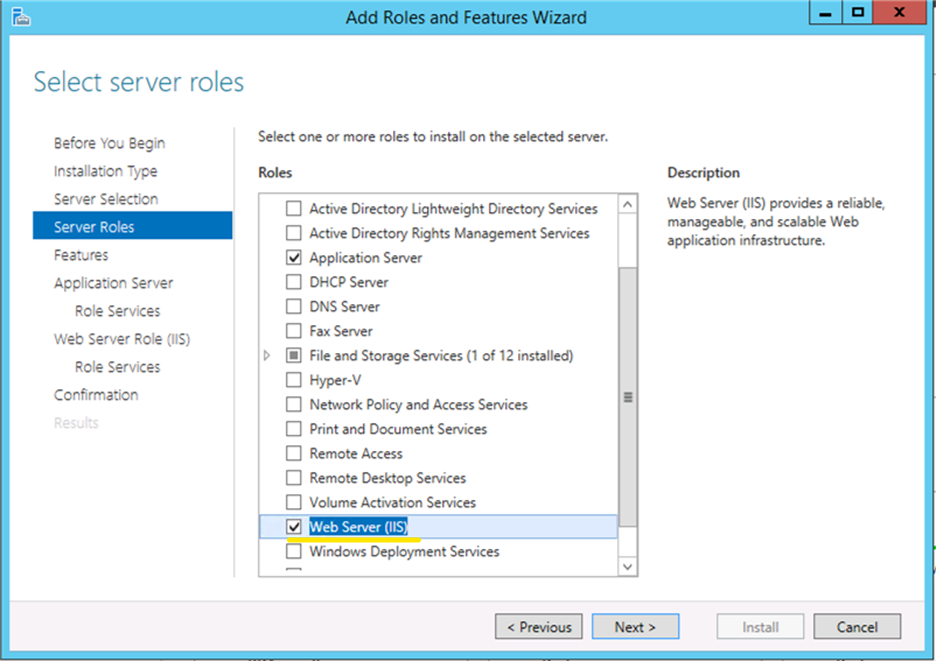
– در پاپ آپ باز شده، لیست Role های که انتخاب کرده اید، نشان داده می شود. با کلیک روی ” Add features” و Next وارد مرحله بعد شوید.
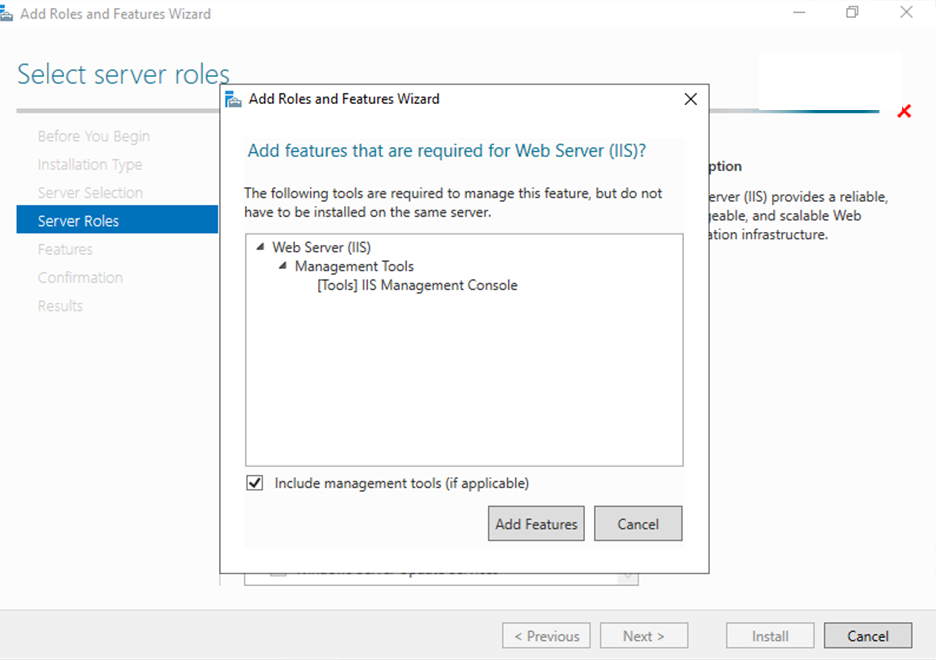
مرحله 5) ویژگی های سرور را انتخاب کنید.
– در این مرحله، نیازی نیست کار خاصی انجام دهید. روی Next کلیک کنید.
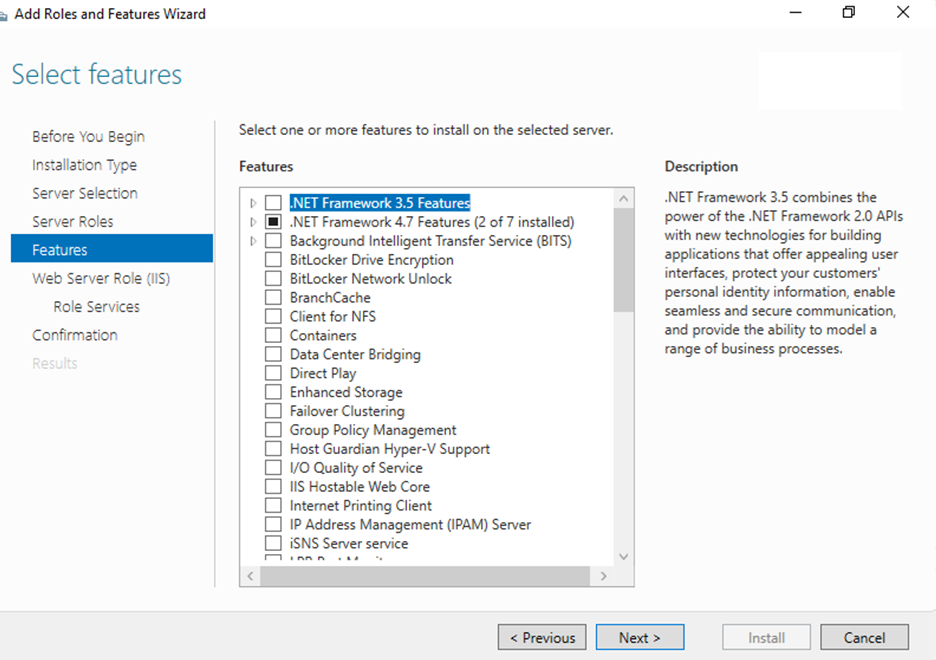
– بخش بعدی که حاوی توضیحات مربوط به Web IIS است را هم با کلیک روی Next رد کنید.
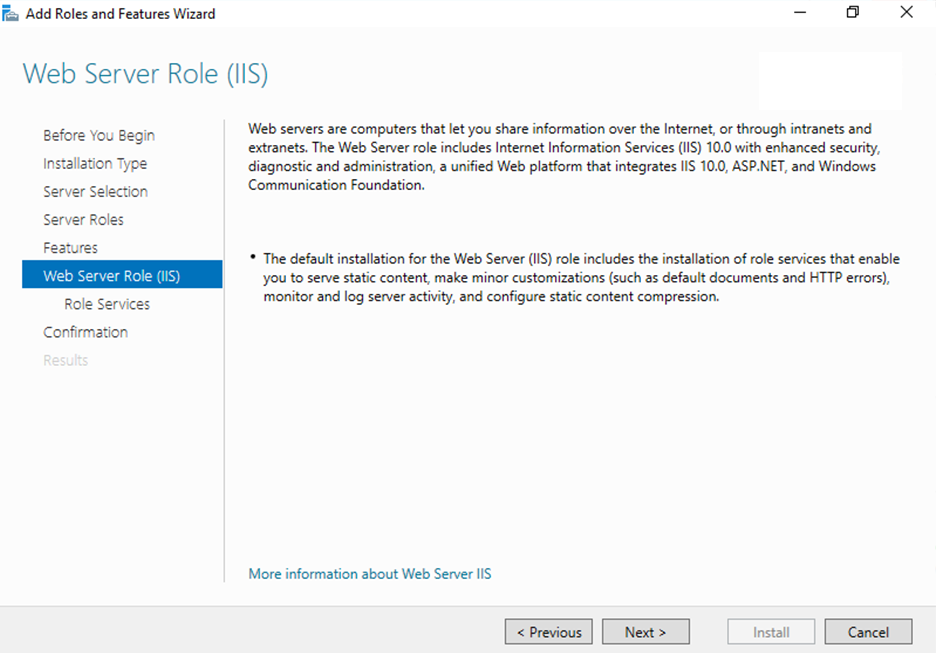
مرحله 6) Role ها را انتخاب کنید.
بله، در نهایت به مرحله ای که منتظرش بودید، رسیدید: انتخاب ویژگی FTP
– کادر مربوط به ” FTP Server” و گزینه های فرعی آن (FTP service و FTP extensibility) را علامت بزنید و Next را بزنید.
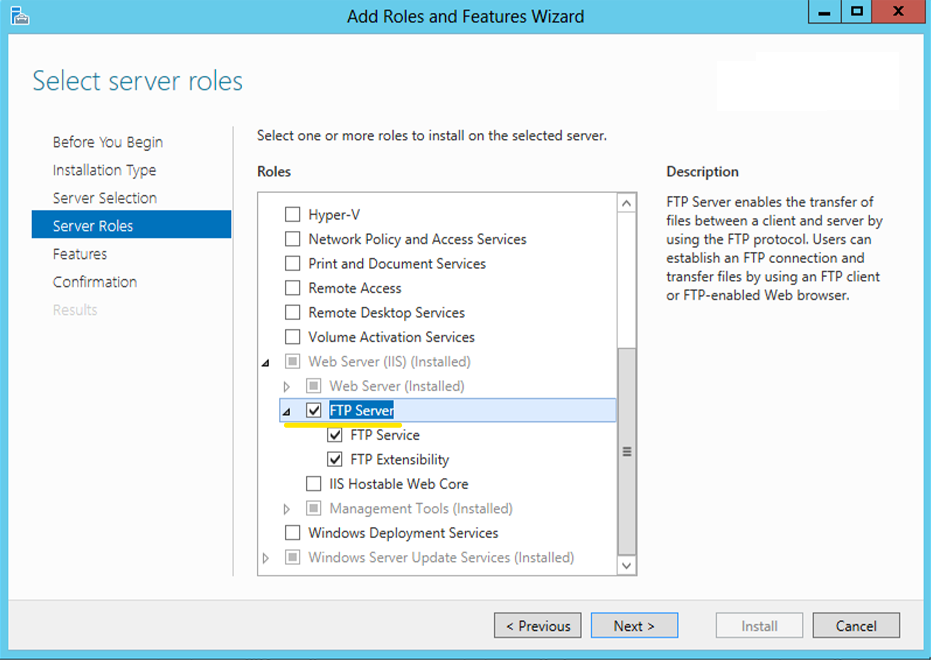
مرحله 7) شروع نصب…
بعد از اینکه خلاصه ای از انتخاب های خود را بررسی و تایید کردید، Install را بزنید تا نصب FTP انجام شود.
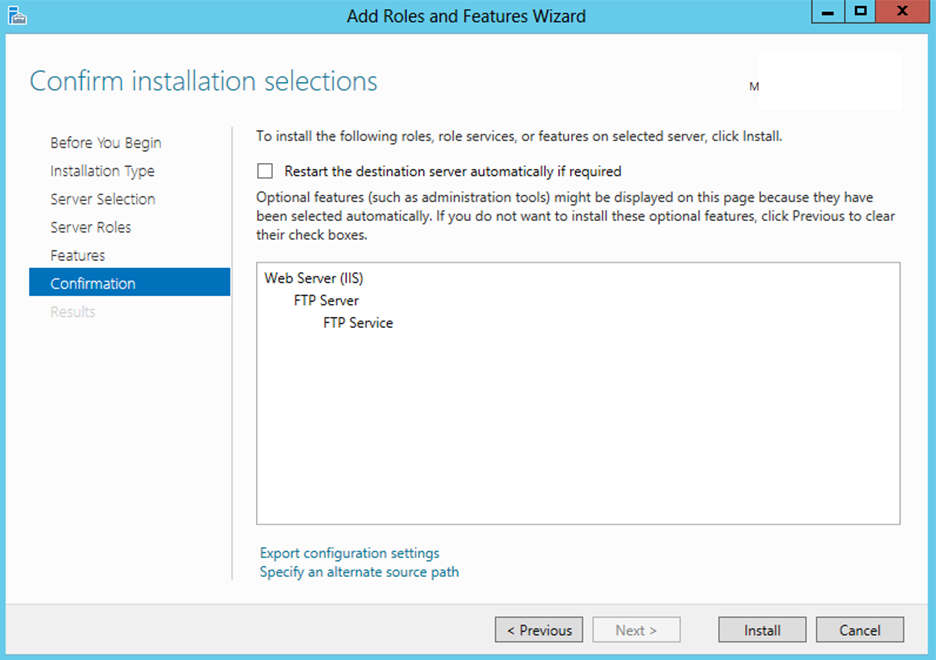
در آخر، بعد از تکمیل نصب، سرور یا سرور مجازی را ری استات کنید تا نقش ها و ویژگی های جدید به طوی کامل فعال شوند.
یک روش سریع تر برای نصب ftp server در ویندوز سرور 2019:
اگر علاقه زیادی به کار کردن با Windows Powershell دارید و دوست دارید که این پروسه را با سرعت بیشتری طی کنید، کافی است دستور زیر را در Powershell وارد کنید:
Install-WindowsFeature Web-FTP-Server –IncludeManagementToolsنحوه ایجاد دایرکتوری ftp در سیستم
تا اینجا فقط ویژگی ftp را نصب کرده اید که یک دایرکتوری پیشفرض روت برای آن ایجاد شده است. مسیر این دایرکتوری “C:\inetpub” است.
اگر می خواهید دایرکتوری ftp را به صورت سفارشی ایجاد کنید و فایل ها و دایرکتوری های موردنظر را در آنها قرار دهید تا در دسترس کاربران مجاز قرار بگیرد، مراحل زیر را دنبال کنید.
– به مسیر C:\inetpub بروید و با راست کلیک، یک فولدر جدید ایجاد کنید.
– اسم دلخواهی را به فولدر اختصاص دهید که ما در اینجا اسم فولدر را myFTPdirectory گذاشتیم.
– مجوزهای لازم را به این دایرکتوری بدهید تا کاربر مجاز بتواند محتوای آن را ببیند. برای این کار روی دایرکتوری راست کلیک کنید و Properties را انتخاب کنید.
– بعد در پاپ آپ ظاهر شده، روی تب Security کلیک کنید و مجوزها را تنظیم کنید.
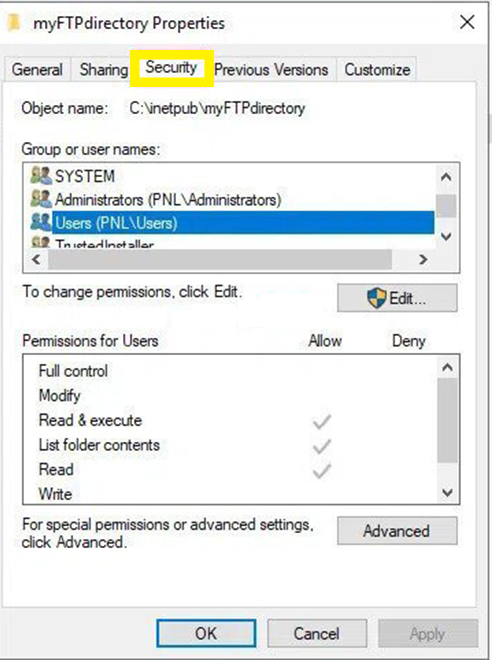
– روی گروه موردنظر کلیک کنید که در اینجا ما Users را انتخاب کردیم و بعد روی دکمه Edit کلیک کنید.
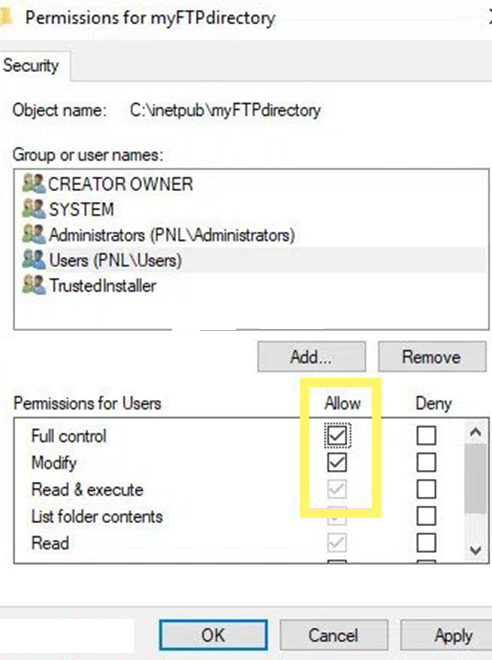
در بخش پایینی، مجوزهای لازم را انتخاب کنید و Apply را بزنید.
– در آخر، ok را بزنید و بعد پنجره هایی که قبلا باز شده است را هم با کلیک کردن روی Ok ببندید.
مراحل راه اندازی سرور ftp
بعد اینکه مراحل نصب ftp server در ویندوز سرور را با موفقیت طی کردید، نوبت به مرحله پیکربندی سرور می رسد. انجام این مرحله باعث می شود که انتقال فایل های سرور به درستی انجام شود.
– مسیر زیر را طی کنید تا بخش IIS Manager باز شود.
Server Manager >Tools > Internet Information Services (IIS) Manager
– بعد، روی سرور کلیک کنید و در ادامه دو بار روی آیکون مربوط به ” FTP firewall Support” کلیک کنید.
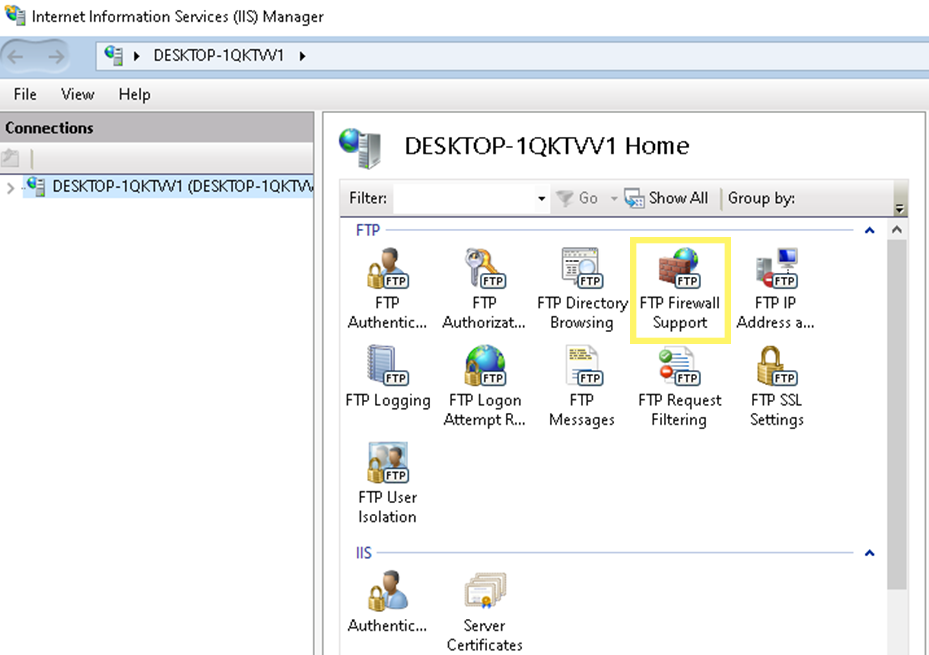
– محدوده پورت موردنظر را تعریف کنید و Apply را بزنید.
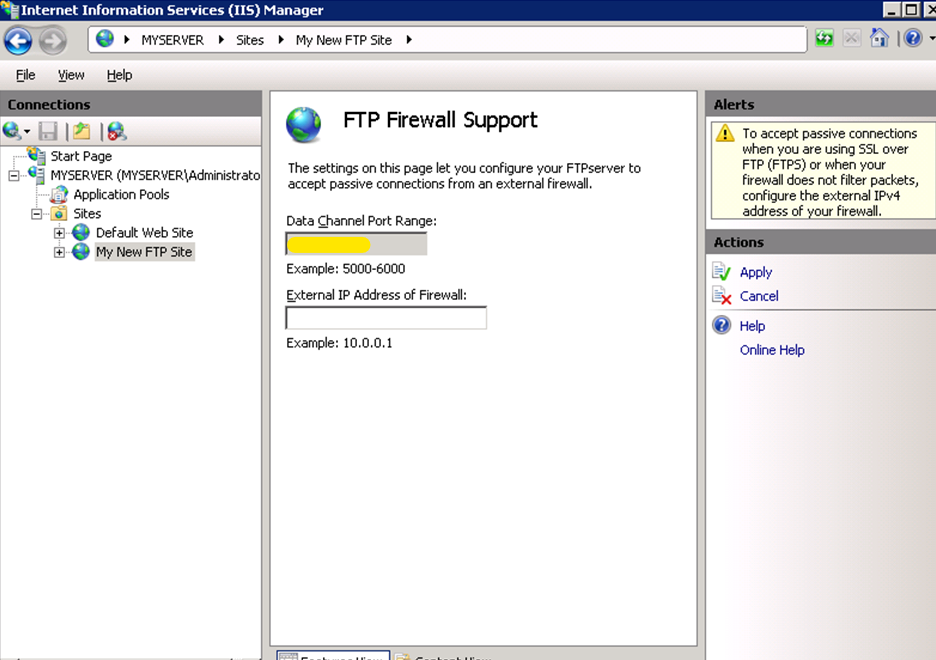
– حالا یک مرحله به عقب برگردید، روی Windows server راست کلیک کنید و ” Add FTP Site” را انتخاب کنید.
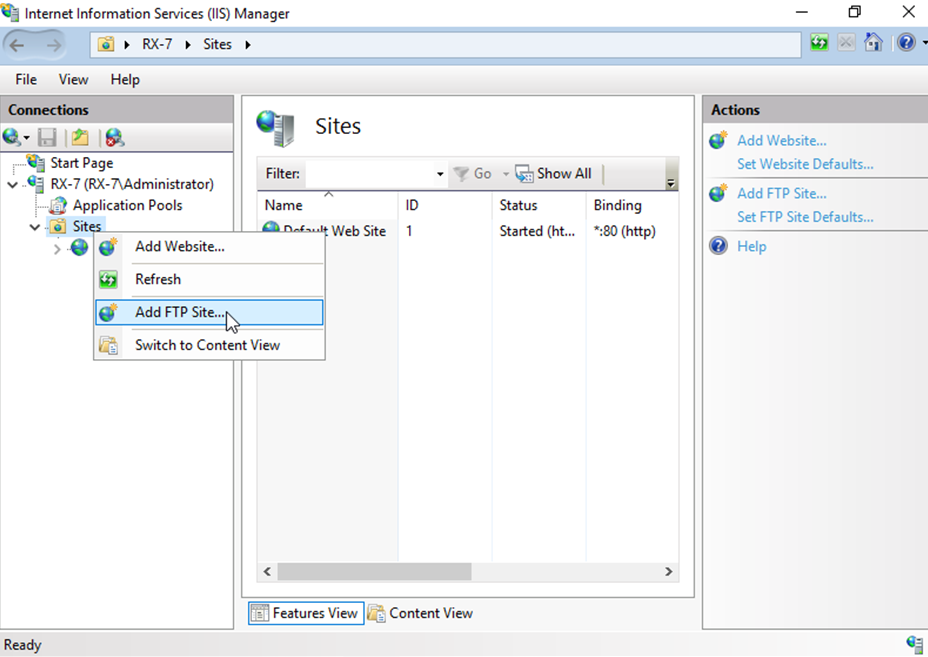
– نام سایت مورنظر را در کادر بالایی و مسیر دایرکتوری ftp که قبلا ایجاد کرده اید را در کادر پایینی وارد کنید و Next را بزنید.
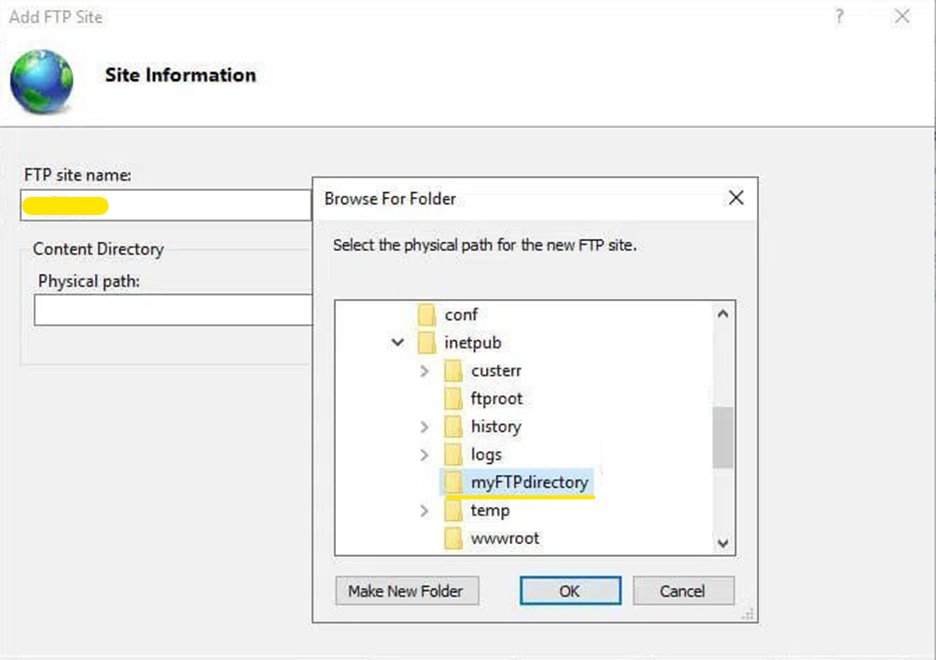
– بعد نوبت به مرحله تعریف تنظیمات bind-address می رسد. اول، آدرس IP سرور را وارد کنید. در برای شروع بهتر است گزینه No SSL را انتخاب کنید و Next را بزنید.
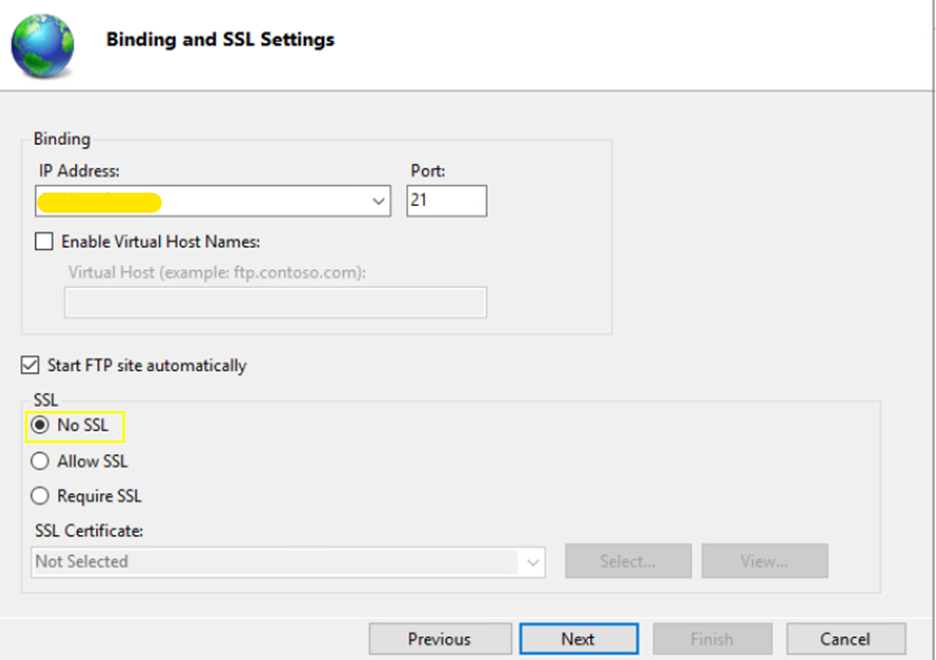
* توجه داشته باشید که مطمئناً برای کارهای آینده نیاز به امنیت ناشی از گواهینامه ssl خواهید داشت به همین خاطر بهتر است روی Allow SSL کلیک کنید.
– در آخر، Basic و بعد ‘All users’ را را به عنوان نوع احراز هویت انتخاب کنید. سپس، مجوز های Read و Write را لحاظ کنید و روی Finish کلیک کنید.
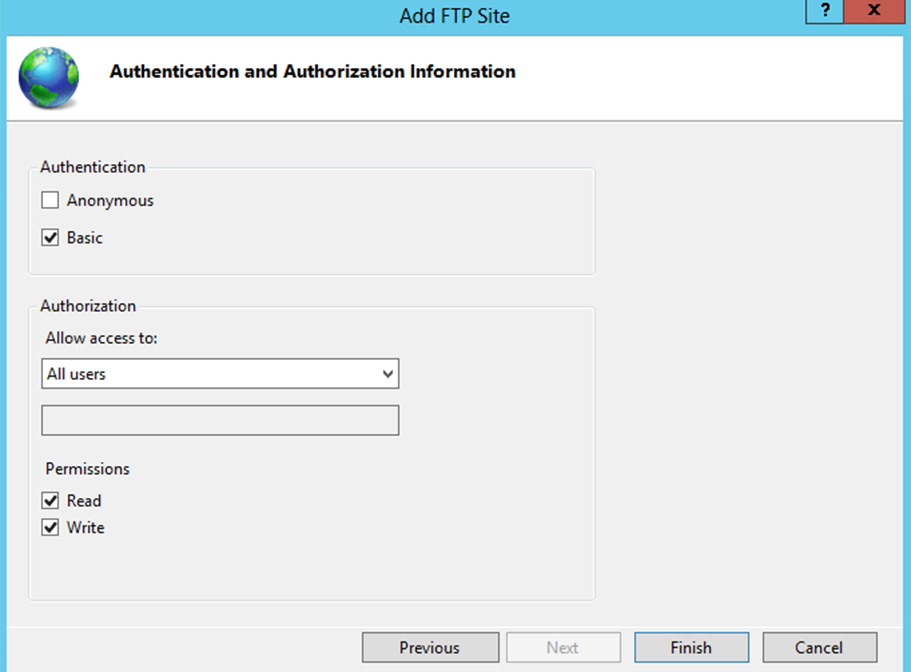
حالا دیگر سایت FTP شما آماده است.
پیکربندی فایروال
ftp به طور پیش فرض به پورت 21 گوش می دهد و به همین خاطر برای اینکه اتصالات خارجی و ریموت هم به این سرور دسترسی داشته باشند، باید مراحل زیر را هم انجام دهید:
– برای شروع روی منو Start کلیک کنید و ” Firewall with Advanced security” را جستجو کنید.
– در قسمت سمت چپ روی ” Inbound rules” کلیک کنید و بعد در قسمت سمت چپ هم روی New rule کلیک کنید.

– در پنجره مربوط به Rule Type، Predefined را علامت بزنید و در لیست drop-down پایینی آن FTP server را انتخاب کنید و Next را بزنید.
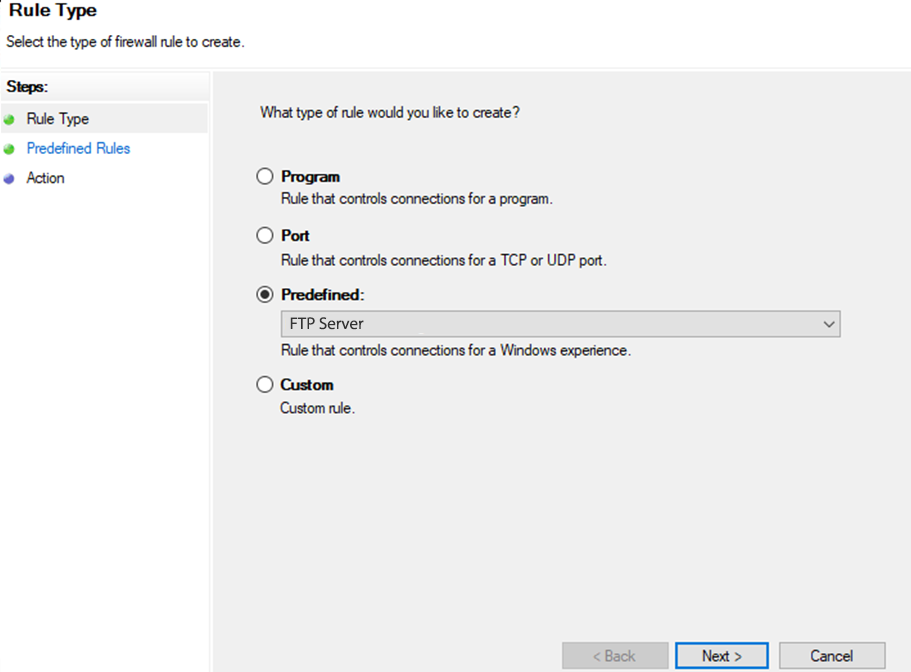
– Rule ها را بررسی کنید و در صورت تایید روی Next کلیک کنید.
– در آخر، روی ” Allow the connection” کلیک کنید و Finish را بزنید.
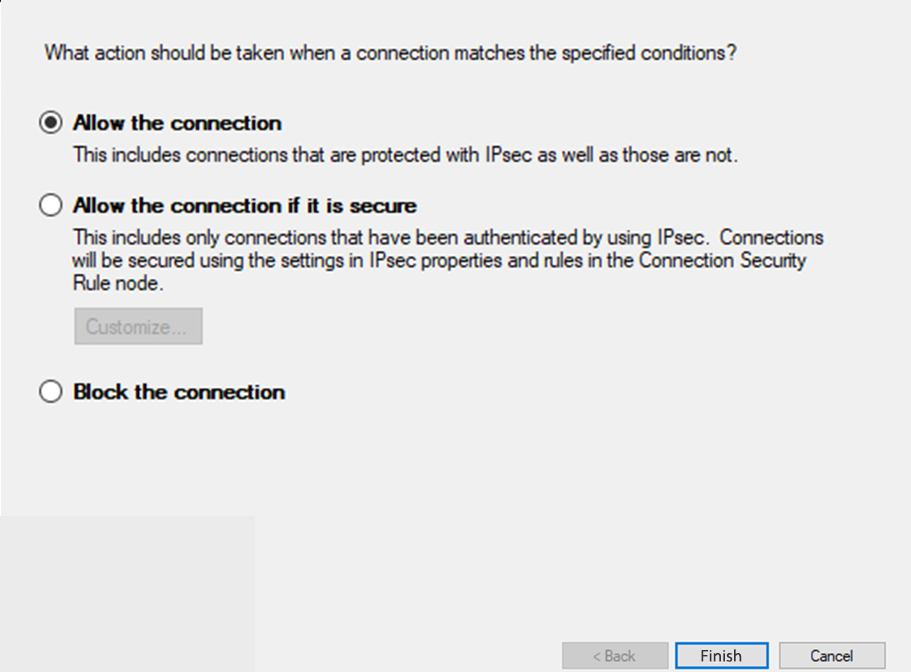
بعد از این مراحل، سرور ftp شما به صورت ریموت هم قابل دسترس است و از طریق هر سیستم ویندوز یا لینوکسی می توانید به آن دسترسی پیدا کنید.
تست ftp سرور
برای تست این سرور، اول command prompt در یک سیستم ریموت باز کنید و دستور زیر را تایپ کنید.
ftp server-ip
برای دسترسی به سرور اول باید نام کاربری و رمز عبور را وارد کنید تا احراز هویت انجام شود.
برای تست می خواهیم یک دایرکتوری جدید ایجاد کنیم:
ftp> mkdir reports
ftp> cd reports
بعد ادرس زیر را در مرورگر خود وارد کنید.
ftp://server-ip
قبل از ورود به صفحه، پاپ آپ مربوط به احراز هوست ظاهر می شود پس نام کاربری و رمز عبور را وارد کنید و روی Sign in کلیک کنید.
بله! می بینید که به آدرس دسترسی دارید و دایرکتوری که ایجاد کرده اید در این صفحه قرار گرفته است و این نشان می دهد که عملیات را با موفقیت انجام داده اید و سرور ftp به درستی کار می کند.
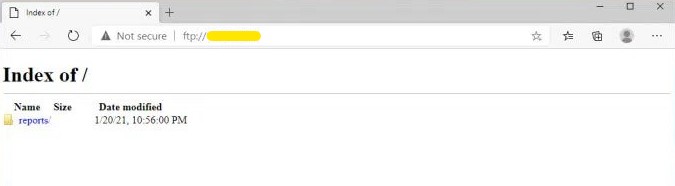
* اگر می خواهید مخاطبان وبسایت شما از لحاظ سرعت و دانلود فایل ها به مشکل برنخورند و با یک سرور قدرتمند با پهنای باند نامحدود یک تجربه عالی برای آنها رقم بزنید، توصیه می کنیم که نگاهی به صفحه خرید سرور مجازی ما بیندازید و با انتخاب یک پلن مناسب، قدم های محکم تری در راستای رسیدن به اهدافتان بردارید.
کلام آخر
یک سرور FTP روش مناسبی برای میزبانی و اشتراک گذاری فایل ها و دایرکتوری ها است و کاربران مجاز می توانند از هر سیستم به آنها دسترسی داشته باشند. برای نصب ftp server در ویندوز سرور 2019 مراحل ساده ای را طی کردیم که انجام کامل مراحل مربوط به پیکربندی آن هم باعث می شود بدون هیچ مشکلی به استفاده از این سرور ادامه دهید. البته، این مراحل ابتدایی بودند و توصیه می کنیم ک اقدامات لازم جهت بهبود امنیت آن مثل استفاده از گواهی ssl را انجام دهید تا در ادامه در این زمینه به مشگل برنخورید.
از اینکه تا انتهای مقاله با ما همراه بودید، از شما متشکریم. امیدواریم که مطالعه این مقاله برای شما مفید واقع شده باشد. در صورت داشتن هرگونه سوال، درخواست و نیاز به راهنمایی، می توانید با ثبت نظر خود، با ما وارد ارتباط شوید تا هر چه زودتر به شما پاسخ دهیم.
سوالات متداول:
چگونه یک کاربر جدید ایجاد کنیم و مجوز دسترسی به ftp را به آن بدهیم؟
کافی است server manager را باز کنید و با ترتیب زیر به بخش select Users برسید.
computer management > Expand Local Users and Groups > select Users
بعد راست کلیک کنید و new user را انتخاب کنید.
در آخر، در فرمی که باز شده، نام کاربری، رمز عبور و توضیحات لازم را وارد کنید و create را بزنید.







