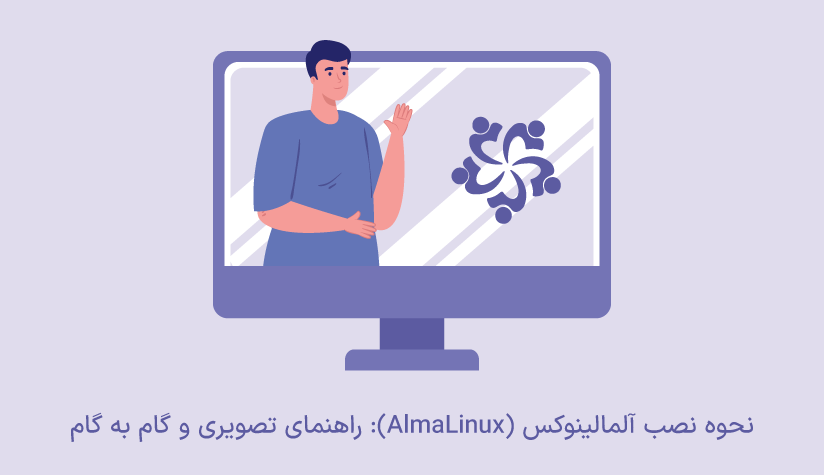
 1403/01/14
1403/01/14 نحوه نصب آلمالینوکس (AlmaLinux)؛ تنها در 6 گام
در دنیای فناوری اطلاعات، سیستمعاملها نقشی حیاتی در عملکرد دستگاههای مختلف دارند. سیستمعاملهای متنوعی وجود دارند که برای انجام کارهای مختلف استفاده میشوند، از جمله سیستمعاملهای لینوکسی. سیستم های لینوکس چندین توزیع دارند که یکی از این توزیع ها، آلمالینوکس است.
آلمالینوکس یک سیستم عامل مبتنی بر لینوکس است که به عنوان جایگزین CentOS توسعه یافته است. نصب آلمالینوکس به دلایل مختلفی مانند پایداری بیشتر، پشتیبانی بیشتر و ارائه بهروزرسانیهای دورهای توصیه میشود. همچنین، آلمالینوکس به عنوان یک سیستم عامل مستقل و پایدار برای استفاده در سرورها و دستگاههای دیگر، مناسب است.
AlmaLinux یکی از سیستمعاملهای متن باز و برپایه CentOS است که در سال ۲۰۲۱ معرفی شد. این سیستمعامل با توجه به اینکه CentOS ۸ پشتیبانی رسمی خود را در دسامبر ۲۰۲۱ قطع کرد، بهعنوان یک جایگزین برای آن پدیدار شد. AlmaLinux با ارائه امکانات و خدماتی مشابه CentOS، بهعنوان یک سیستمعامل مستقل و پایدار برای استفاده در سرورها و دستگاههای دیگر، معرفی شده است.
در این مطلب، به نحوه نصب AlmaLinux با استفاده از راهنمای تصویری و گام به گام، خواهیم پرداخت. این راهنما برای کسانی که به دنبال یک سیستمعامل پایدار و با کارایی بالا هستند، مفید است. با ما همراه باشید تا AlmaLinux را در دستگاهتان نصب کنید و از قابلیتهای آن بهراحتی بهرهمند شوید.
در صورتی که از سرور مجازی استفاده می کنید، می توانید این سیستم عامل را بر روی سرورتان هم داشته باشید. برای این کار می توانید به صفحه خرید سرور مجازی لینوکس ما سر بزنید.
پیش نیازهای نصب آلمالینوکس
قبل از شروع، اطمینان حاصل کنید که موارد زیر را دارید:
- یک درایو USB 16 گیگابایتی به عنوان رسانه نصب
- اتصال اینترنت سریع و پایدار برای دانلود تصویر ISO
همچنین، اطمینان حاصل کنید که سیستم شما حداقل الزامات زیر را دارد:
- حداقل 2 گیگابایت حافظه رم
- حداقل پردازنده دو هستهای با سرعت 1 گیگاهرتز
- 20 گیگابایت فضای آزاد هارد دیسک
دانلود AlmaLinux 9 ISO Image
اولین مرحله، دانلود AlmaLinux ISO image است. بعد از دانلود image، از یکی از ابزارهای رایگان و کاربردی برای ایجاد یک درایو USB بوتپذیر استفاده کنید.
با رسیدن رسانه نصب، آن را به کامپیوتر خود متصل کرده و آن را راهاندازی مجدد کنید. مطمئن شوید که BIOS به گونهای تنظیم شده است که از رسانه نصب USB بوتپذیر راهاندازی شود.
2. راهاندازی سیستم با AlmaLinux 9
زمانی که سیستم شما راهاندازی میشود، صفحهی زیر نمایش داده میشود. گزینه اول در لیست «نصب AlmaLinux 9.0» را انتخاب کنید.

پس از آن، برخی از پیام های بوت روی صفحه ظاهر می شود.
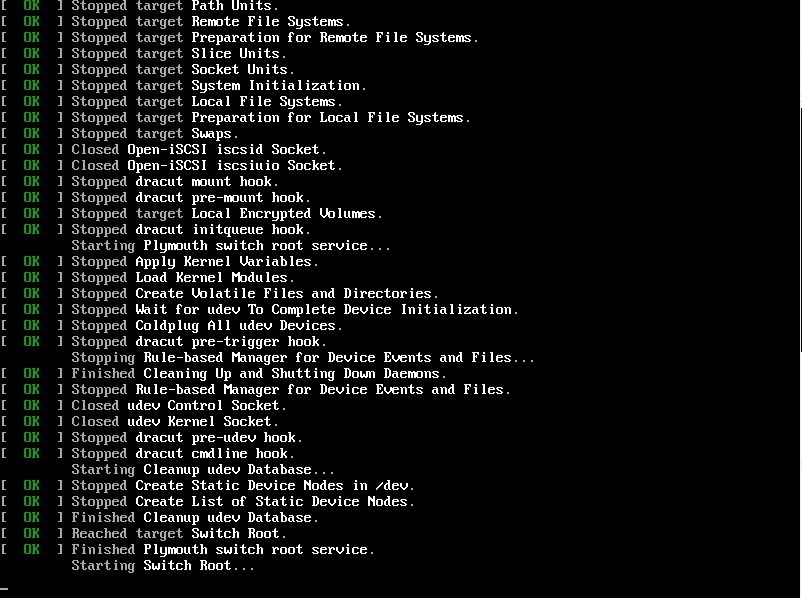
در مرحله بعد، زبان مورد نظر خود را از لیست انتخاب کنید و سپس بر روی دکمه «ادامه» کلیک کنید.
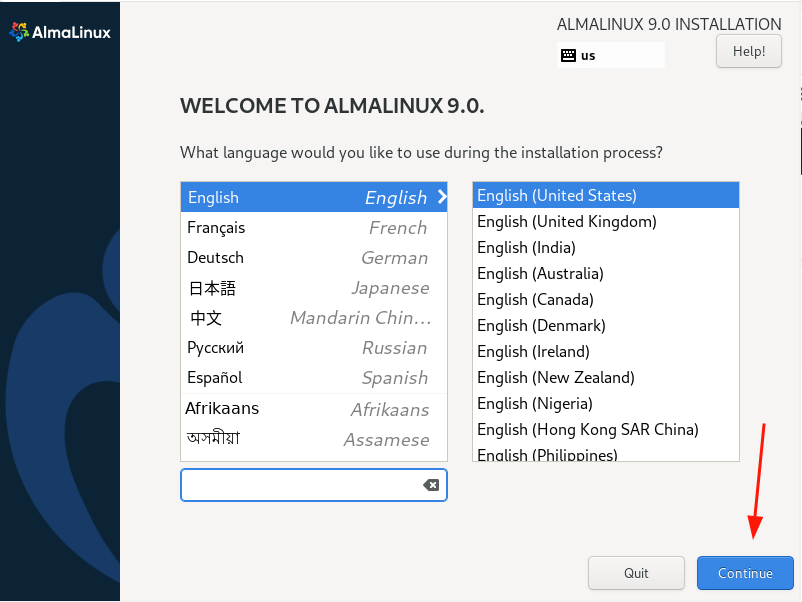
3. پارتیشن بندی دیسک AlmaLinux 9
مرحله بعدی خلاصه نصب را به شما ارائه می دهد که به چهار بخش به شرح زیر تقسیم می شود:
- بومی سازی (LOCALIZATION)
- نرم افزار SOFTWARE
- سیستم SYSTEM
- تنظیمات کاربر USER SETTINGS
ما به سه مورد ضروری که باید پیش از نصب انجام شوند توجه خواهیم کرد؛ این موارد عبارتند از:
- مقصد نصب (پارتیشن بندی پیکربندی)
- راه اندازی حساب روت
- راه اندازی حساب عادی
سایر تنظیمات پیش فرض به خوبی کار خواهند کرد و بعد از نصب می توانند پیکربندی شوند.
برای ادامه، روی Installation Destination کلیک کنید. به طور پیش فرض، پارتیشن بندی به صورت خودکار تنظیم شده است که به این معنی است که نصاب به صورت خودکار پارتیشن ها را در دیسک انتخاب شده ایجاد می کند. اگر شما می خواهید با این گزینه پیش بروید، مطمئن شوید که گزینه Automatic مانند نمونه نشان داده شده انتخاب شده است.
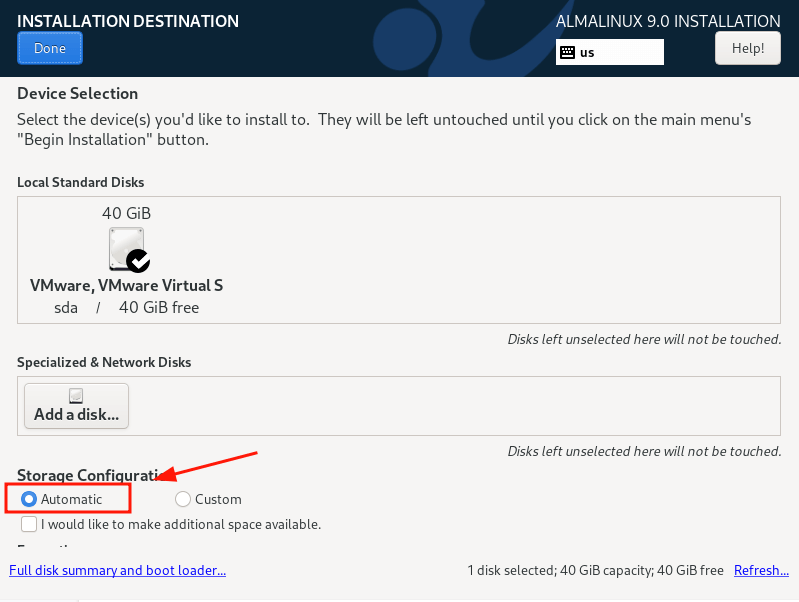
اگر میخواهید بخشهای خودتان را به صورت دستی ایجاد کنید، گزینه Custom را انتخاب کنید. و ما تلاش می کنیم تا به کاربران مبتدی نشان دهیم که چگونه در هنگام نصب هارد دیسک را به صورت دستی پارتیشن بندی کنند.
سپس، مطمئن شوید که هارد دیسک انتخاب شده است و سپس «Done» را کلیک کنید.
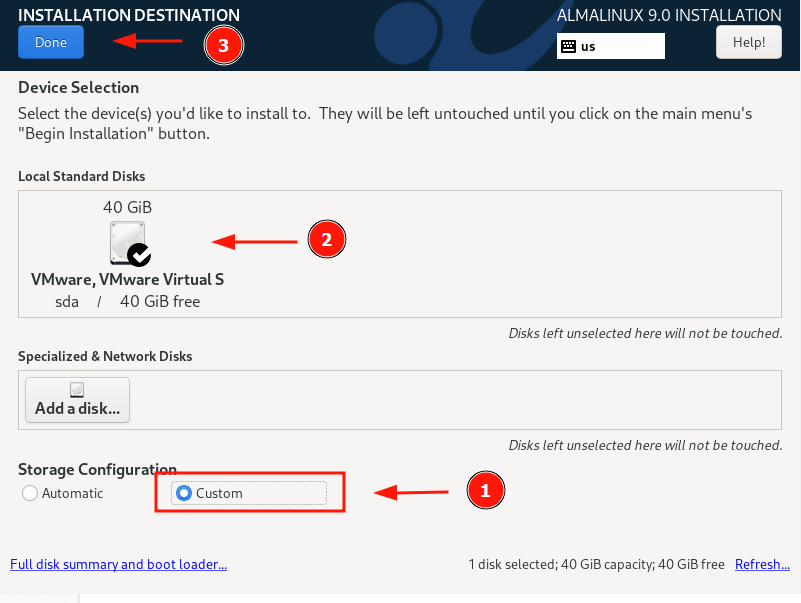
این دستور شما را به بخش «Manual Partitioning» هدایت میکند. طرح تقسیم بندی LVM به صورت پیش فرض انتخاب شده است که به خوبی کار میکند.
برای شروع ایجاد تقسیم بندیها، روی علامت «+» کلیک کنید.
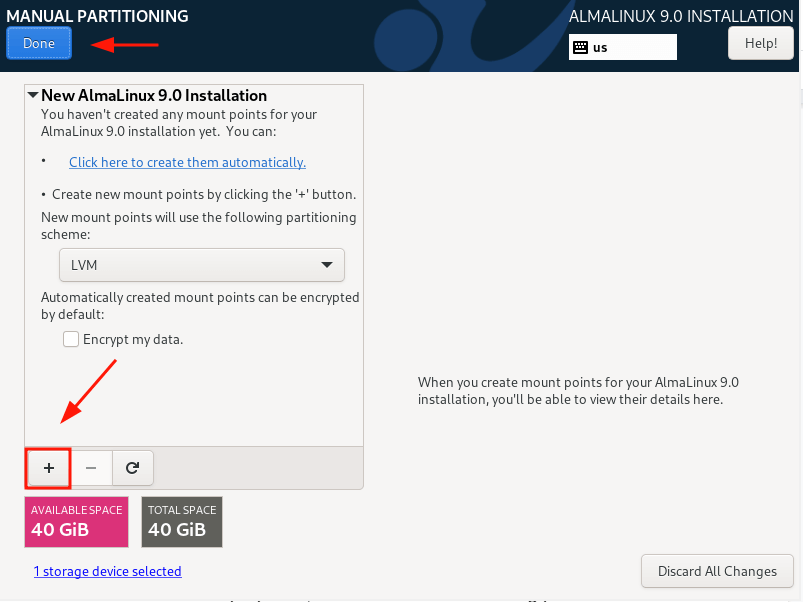
در این راهنما، با ایجاد پارتیشن های جداگانه زیر، دیسک را به صورت دستی پارتیشن بندی می کنیم.
/boot - 500MB/home - 20GB/ - 15GBSwap - 8GB
پارتیشن /boot را در پاپ آپی که مطابق شکل ظاهر می شود، مشخص کنید.
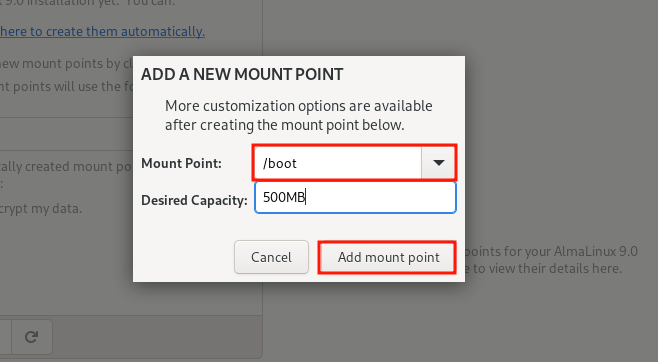
جدول پارتیشن زیر پارتیشن /boot را نشان می دهد که به تازگی ایجاد کرده ایم.
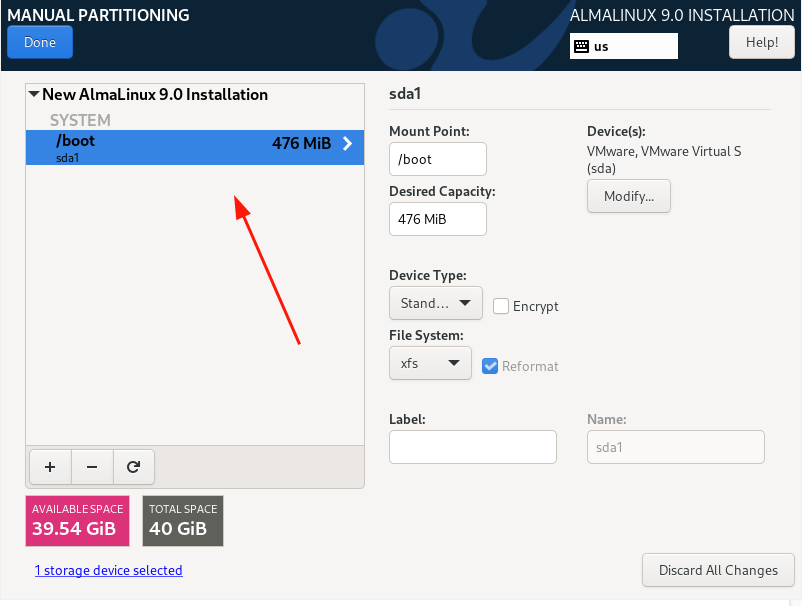
همین مراحل را تکرار کنید و /home، / (root) را ایجاد کنید و نقاط نصب را عوض کنید.
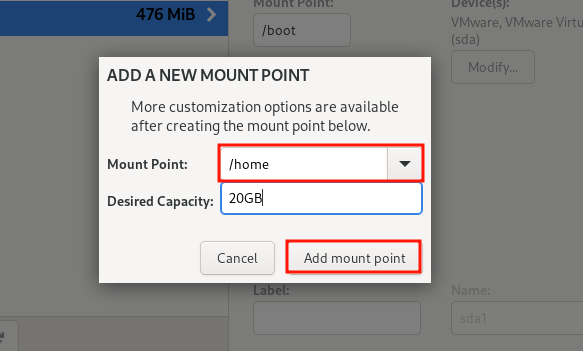
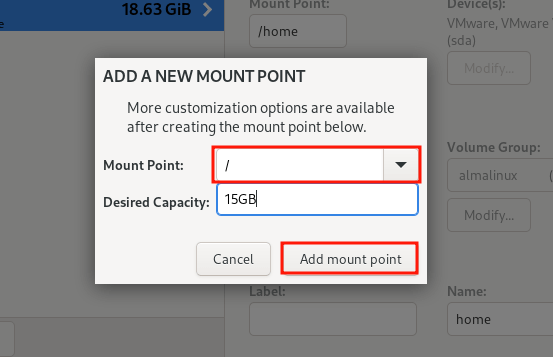
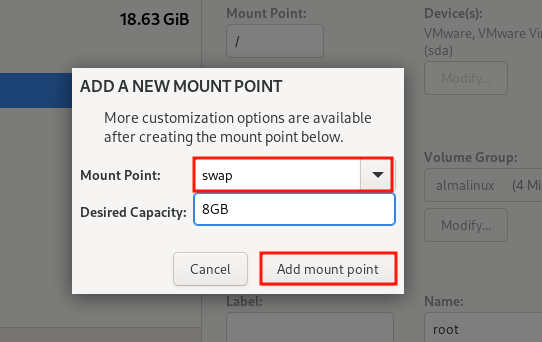
پس از ایجاد تمام پارتیشن ها، برای ذخیره تغییرات بر روی «Done» کلیک کنید.
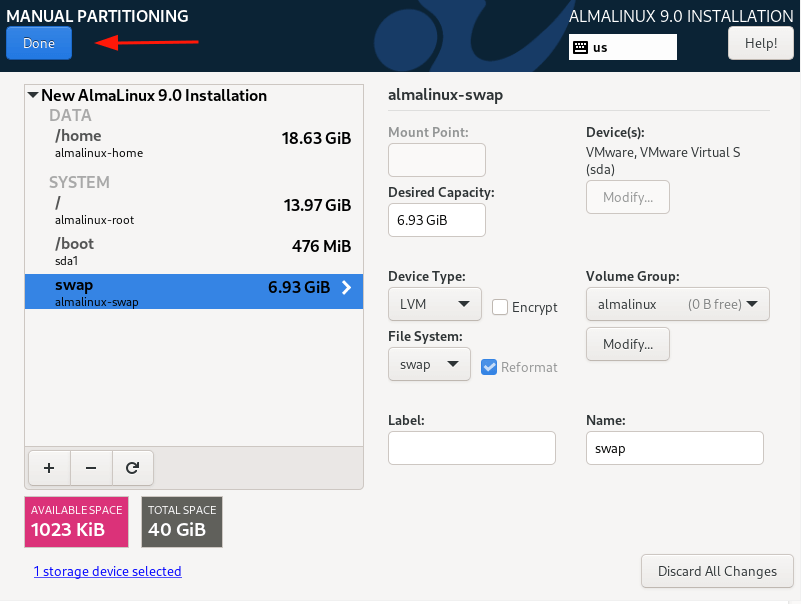
سپس روی گزینه Accept Changes کلیک کنید تا تغییرات روی هارد دیسک نوشته شود.
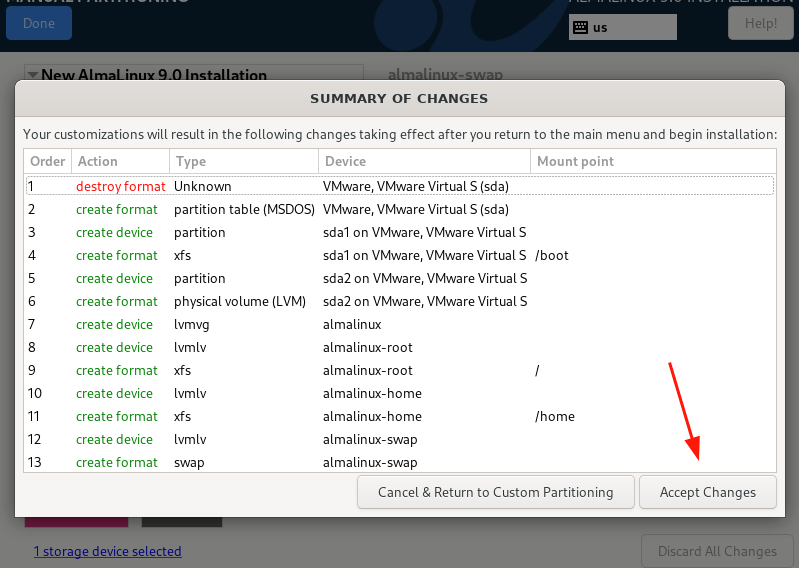
4. تنظیمات کاربر را پیکربندی کنید
در مرحله بعد، ما قصد داریم تنظیمات کاربر را با شروع رمز عبور root پیکربندی کنیم. بنابراین، روی نماد «Root Password» کلیک کنید.
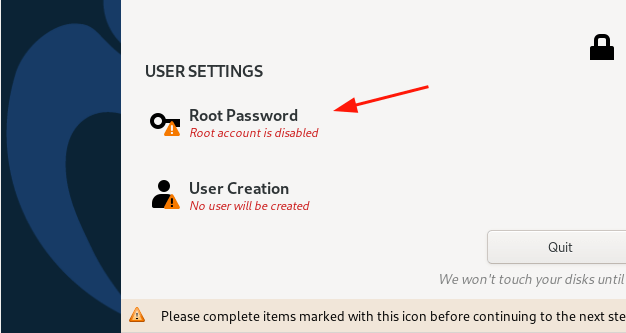
به طور پیشفرض، حساب کاربری Root قفل است و ورود به سیستم با این حساب کاربری از طریق SSH غیرفعال است.
برای بازکردن آن، رمز عبور روت را وارد کرده و تأیید کنید. اگر تمایل دارید ورود به سیستم از طریق SSH برای حساب کاربری روت را فعال کنید، این امکان وجود دارد. در این صورت، ما ورود از راه دور با حساب کاربری روت را فعال کردهایم. سپس روی Done کلیک کنید.
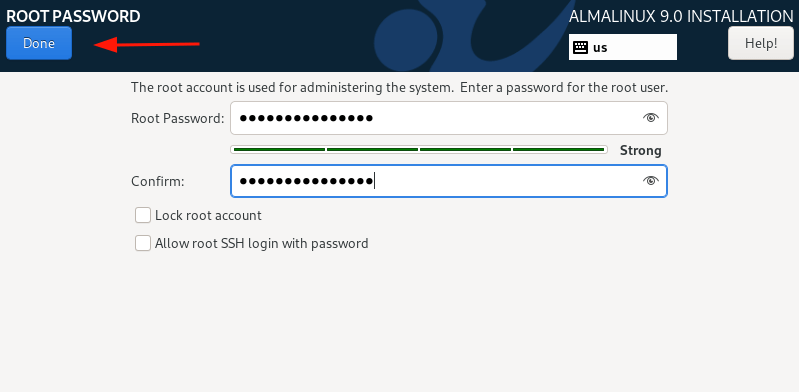
در مرحله بعد، با انتخاب «User creation» یک کاربر لاگین معمولی ایجاد کنید. اطلاعات نام کاربری و رمز عبور کاربر را وارد کرده و روی «Done» کلیک کنید.
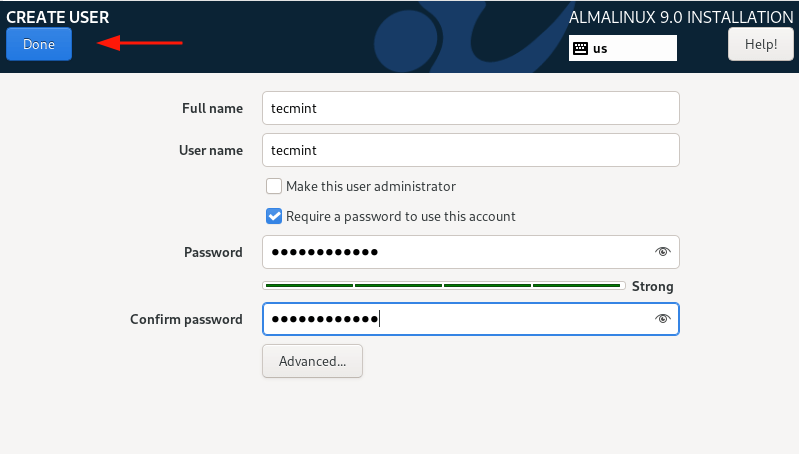
5. فرآیند نصب AlmaLinux 9 را آغاز کنید
اکنون که پارامترهای لازم را برای نصب AlmaLinux 9 پیکربندی کرده ایم، برای ادامه روی «Begin Installation» کلیک کنید.
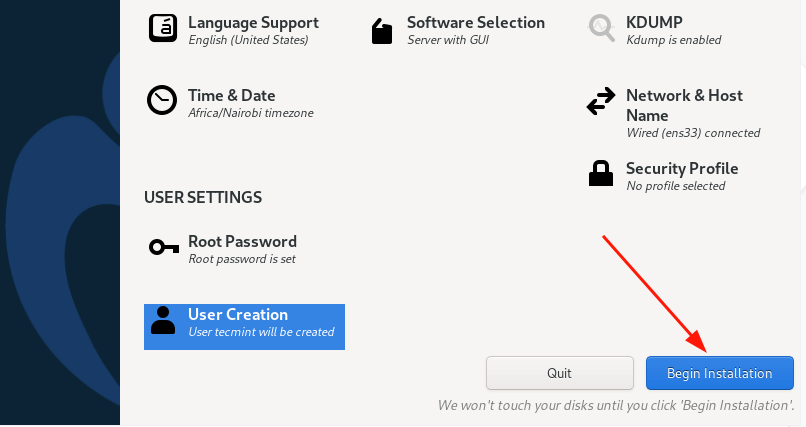
نصب مدتی طول می کشد زیرا نصب کننده تمام بسته های مورد نیاز را از تصویر ISO دانلود و نصب می کند. در این مرحله می توانید می توانید کمی استراحت کنید و منتظر شوید تا تمام شود.
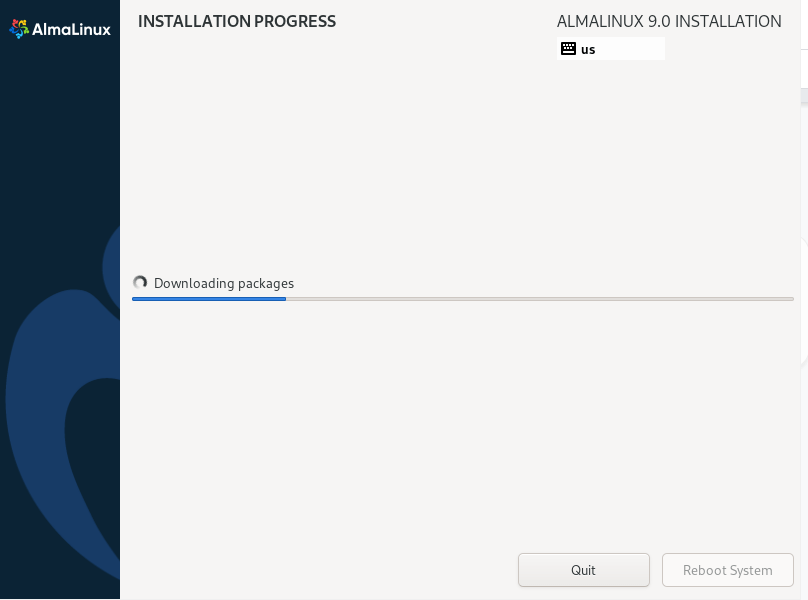
پس از اتمام نصب، روی «Reboot System» کلیک کنید تا سیستم راه اندازی مجدد شود تا به نصب جدید AlmaLinux 9 خود وارد شوید.
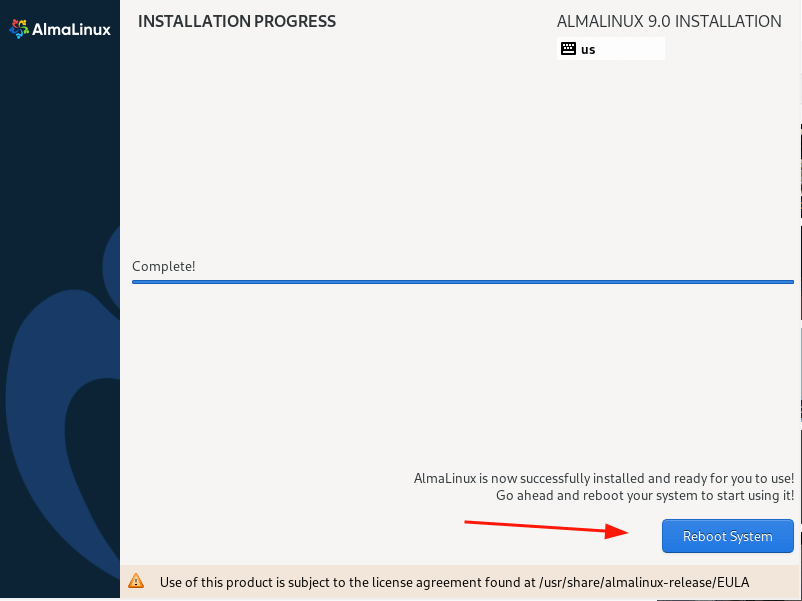
6. به AlmaLinux 9 وارد شوید
پس از اتمام راهاندازی مجدد، منوی grub مطابق شکل نمایش داده میشود. حتما گزینه اول را انتخاب کرده و «ENTER» را بزنید.
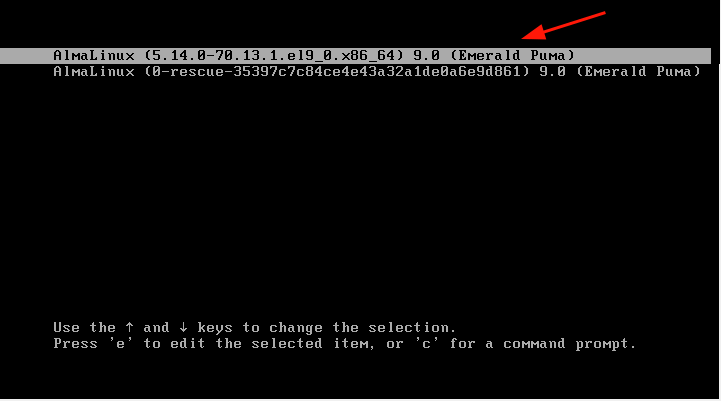
در مرحله بعد، با استفاده از اعتبار ورود به سیستم کاربر معمولی که ایجاد کرده اید، وارد شوید.
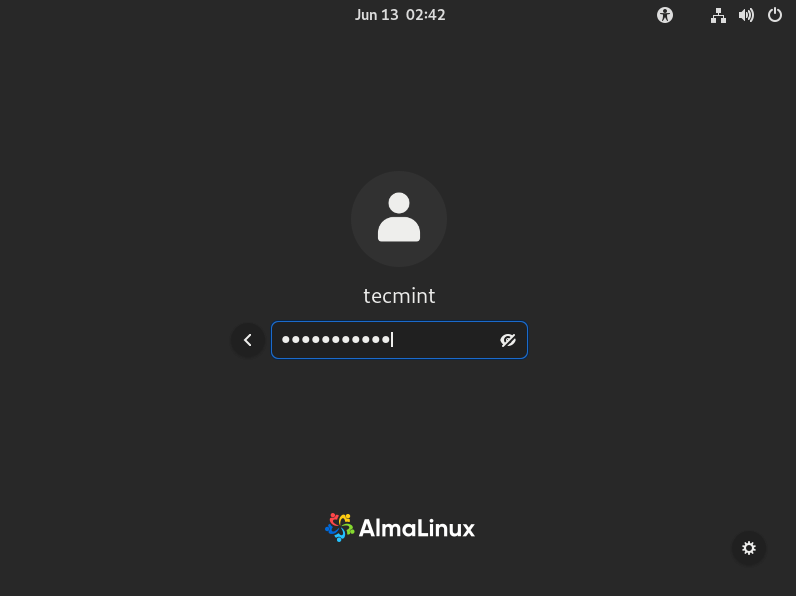
بعد از ورود به سیستم، یک ویزارد تور خوش آمدگویی روی صفحه نمایش شما نمایش داده می شود. شما می توانید این تور را طی کنید یا آن را رد کنید. در این حالت، ما با کلیک بر روی No Thanks آن را رد خواهیم کرد.
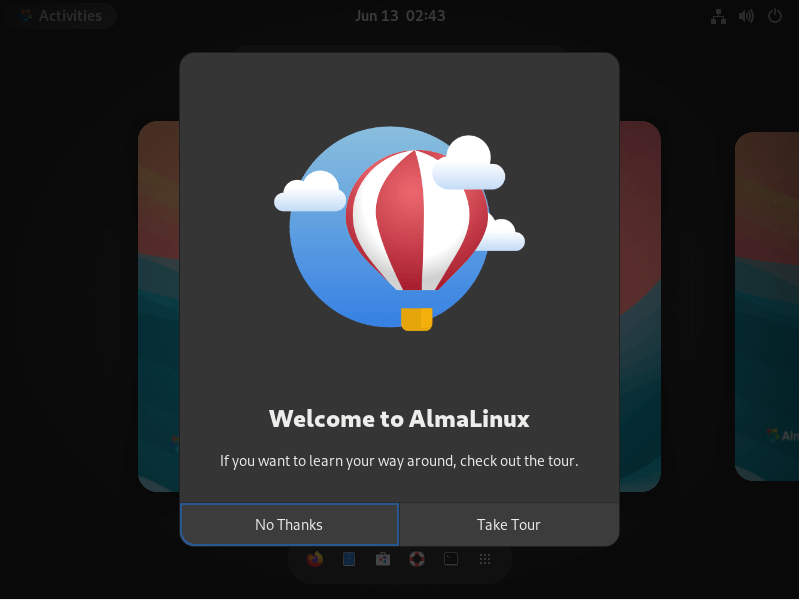
این دسکتاپ AlmaLinux 9 را به شما ارائه می دهد. توجه کنید که به لطف ظاهر جدید GNOME 42 که در RHEL 9 نیز وجود دارد، چقدر متفاوت از نسخه های قبلی است.
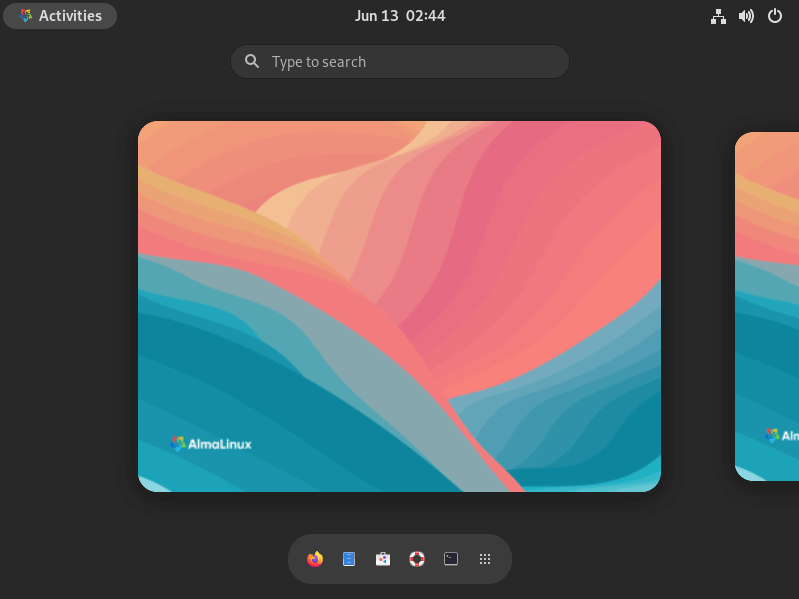
با باز کردن ترمینال و اجرای دستور زیر می توانید اطلاعات سیستم را تأیید کنید:
$ cat /etc/redhat-release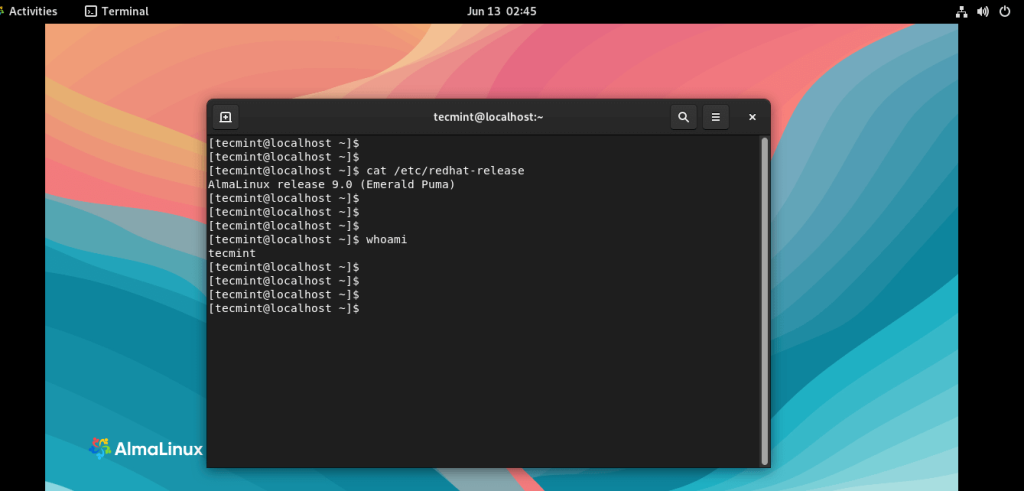
سخن آخر
در اینجا به نحوه نصب AlmaLinux با استفاده از راهنمای تصویری و گام به گام پرداختیم. با دنبال کردن این راهنما و پیش رفتن در هر مرحله، شما میتوانید AlmaLinux را بهراحتی و بدون مشکل نصب کنید.
همانطور که در این مقاله بیان شد، AlmaLinux با ارائه خدمات و امکاناتی شبیه به CentOS، بهعنوان یک جایگزین پایدار و قابل اعتماد برای استفاده در سرورها و دستگاههای دیگر معرفی شده است. با نصب AlmaLinux، شما میتوانید از تمامی ویژگیهای این سیستمعامل پرافتخار بهراحتی بهرهمند شوید. بنابراین، با انتخاب AlmaLinux برای سیستمعامل دستگاه خود، شما بهراحتی میتوانید با یک سیستمعامل پایدار، با کارایی بالا و پشتیبانی رسمی، از دستگاه خود بهبهترین نحو استفاده کنید. در صورتی که سوالی در این زمینه دارید، می توانید با ما در قسمت نظرات مطرح کنید یا از تیم پشتیبانی ما به صورت آنلاین بپرسید. تیم پشتیبانی ما به صورت 24 ساعته در تمام روزهای هفته (حتی در روزهای تعطیل) پاسخگوی سوالات شما هستند.
سوالات متداول:
آیا AlmaLinux برای استفاده در سرورها مناسب است؟
بله، AlmaLinux با ارائه امکاناتی مشابه CentOS و بهعنوان یک سیستمعامل مستقل و پایدار برای استفاده در سرورها و دستگاههای دیگر، معرفی شده است و برای استفاده در سرورها بسیار مناسب است.







