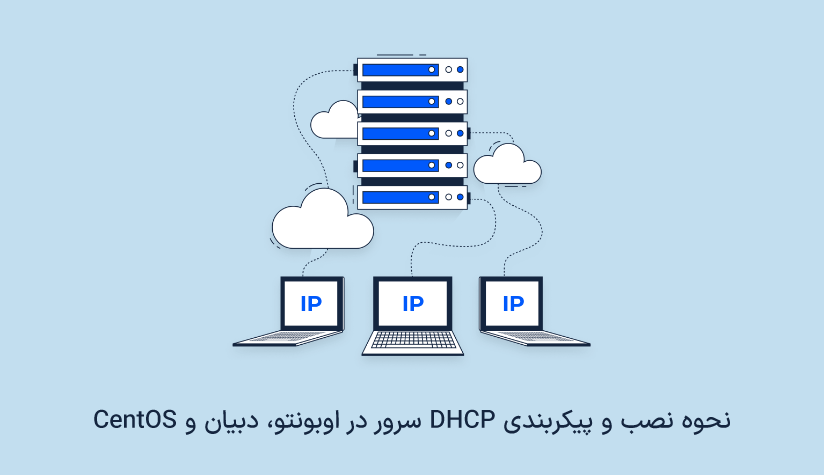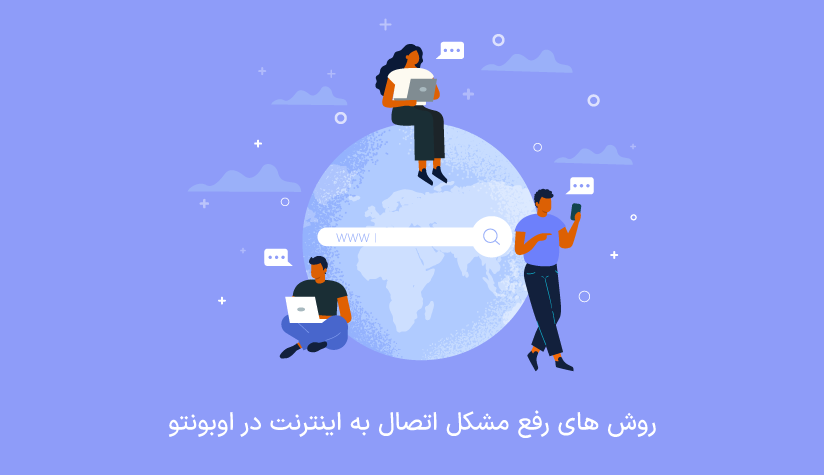
 1403/01/27
1403/01/27 روش های رفع مشکل اتصال به اینترنت در اوبونتو
امروزه برای اکثر کارهای خود به اینترنت نیاز داریم و عدم اتصال به اینترنت در اوبونتو یا سایر سیستم های دیگر یکی از زجرآورترین مشکلاتی است که می تواند به ضرر کاربران تمام شود!
اگر با مشکل قطعی اینترنت روبرو هستید، جای هیچگونه نگرانی نیست چون روش های زیادی برای رفع مشکل اتصال به اینترنت وجود دارد و بسته به روش اتصال خود می توانید از آنها استفاده کنید.
یک سیستم اوبونتو معمولاً از طریق 2 روش WIFI و کابل اترنت به اینترنت وصل می شود و ما در این مقاله راه حل های رفع مشکل اتصال به اینترنت با هر 2 روش را ارائه می دهیم:
نحوه بررسی اتصال به اینترنت
ساده ترین و راحت ترین روش برای بررسی اتصال به اینترنت، بررسی آیکون اینترنت موجود در گوشه سمت راست است.
اگر موقع بررسی آیکون های مربوط به اتصالWI-FI یا wired به جای Connected با Not Connected روبرو شدید، احتمالاً سیستم شما در اتصال به اینترنت به مشکل برخورده است. اما این امکان هم وجود دارد که با وجود Connected بودن باز هم به اینترنت دسترسی نداشته باشید.
![]()
پس، بهتر است نحوه استفاده از ping که یک روش کاربردی دیگر هم برای بررسی اتصال به اینترنت در اوبونتو است را هم بررسی کنیم.
با این که روش های دیگری مثل traceroute هم برای بررسی اتصال به اینترنت در اوبونتو به کار می روند ولی در کل دستور ping مفیدترین روش بررسی اینترنت محسوب می شود.
اگر می خواهید با استفاده از دستور ping وضعیت اتصال اینترنتی خود را بررسی کنید، کافیست ترمینال خود را باز کنید و بعد از وارد کردن دستور زیر، Enter را بزنید:
ping -c 5 google.comاین دستور 5 پکیج درخواست ICMP echo را به گوگل ارسال می کند. در صورت دسترسی به اینترنت، 5 پاسخ جدا را به عنوان خروجی دریافت خواهید کرد ولی در غیر اینصورت، پاسخی نمی بینید و این به معنای این است که یا گوگل قطع است (که چنین چیزی تقریباً بعید است!) یا اینکه سیستم شما به اینترنت وصل نیست.
اگر هم با کمتر از 5 پاسخ مواجه شدید به معنای این است که بعضی از بسته ها را از دست داده اید که می تواند نشان دهنده وجود مشکل در گوگل، روتر، موردم یا ISP شما باشد. پس دستور ping به شما کمک می کند که به راحتی متوجه مشکل اصلی خطای اتصال به اینترنت شوید.
بهتر است به این نکته هم اشاره کنیم که اگر دوست ندارید درگیر دستورات و ترمینال شوید، می توانید از ابزار گرافیکی network tools استفاده کنید.
این ابزار در بین نرم افزارهای خود اوبونتو قرار دارد و برای دسترسی به آن کافیست Ubuntu Software Center را باز کنید و Network Tools را جستجو و اجرا کنید. این برنامه به شما کمک می کند که دستورات ping، traceroute و … را به صورت گرافیکی اجرا کنید.
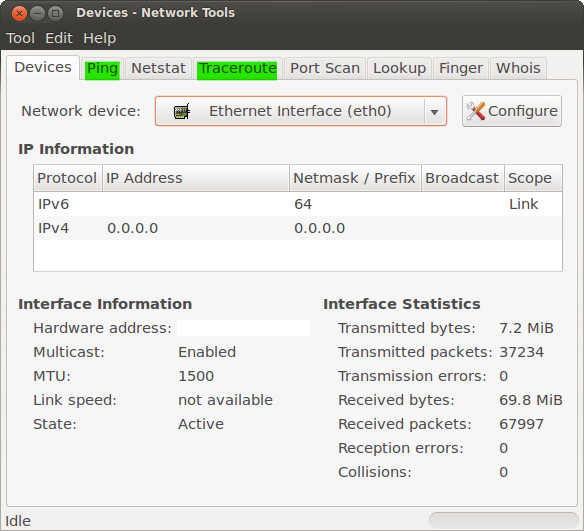
روش های رفع خطای اتصال به WIFI در اوبونتو
اتصال به وای فای می تواند به خاطر اختلال در سخت افزار یا نرم افزار با مشکل روبرو شود. تشخیص مشکلات سخت افزاری کار نسبتاً راحتی است و کافیست دستور زیر را در ترمینال وارد کنید:
ping localhostدر واقع، localhost به عنوان آدرسی برای بررسی مدار NIC شما کار می کند. اگر با اجرای این دستور متوجه پیام failed شدید، یعنی مشکل از سخت افزار است که نمی توانید به اینترنت متصل شوید. رفع مشکلات سخت افزاری نیاز به یک فرد متخصص دارد.
اما اگر با چنین پیامی مواجه نشدید، احتمالاً مشکل شما نرم افزاری است و برای رفع آن می توانید از راه حل های زیر استفاده کنید:
نصب درایورهای WI-FI
اگر سیستم شما قادر به شناسایی شبکه WIFI نیست می توانید با نصب مجدد درایورهای وای فای، مشکل عدم اتصال به اینترنت در اوبونتو را رفع کنید.
– اولین کاری که باید انجام دهید این است که ISO اوبونتو مربوط به نسخه اوبونتو سیستم خود را دانلود کنید. برای دانلود این فایل به اینترنت نیاز دارید که اتصال با کابل اترنت می تواند کارساز باشد. اگر امکان اتصال به اینترنت با کابل وجود ندارد، می توانید فایل موردنظر را از دستگاه دیگری دانلود کنید، در یک USB کپی کنید و آن را به سیستم خود وصل کنید.
– ISO اوبونتو را در دایرکتوری Home قرار دهید. سپس، ترمینال خود را باز کنید و دستورات زیر را وارد کنید تا ISO را روی یک درایو مجازی قرار دهید:
sudo mkdir /media/cdromsudo mount -o loop ubuntu-*.iso /media/cdrom– بعد اجرای این دستورات، از منوی اوبونتو Software & Updates را باز کنید. … Cdrom with موجود در پایین پنجره را علامت بزنید و رمز عبور حساب خود را وارد کنید.
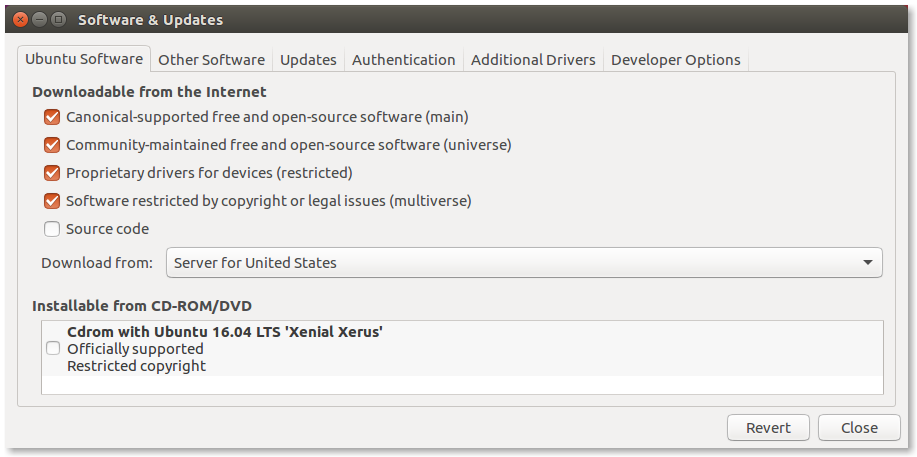
– بعد روی تب Additional Drivers کلیک کنید، درایور بی سیم را انتخاب کنید و در آخر روی Apply Changes کلیک کنید تا پروسه نصب درایور تکمیل شود.
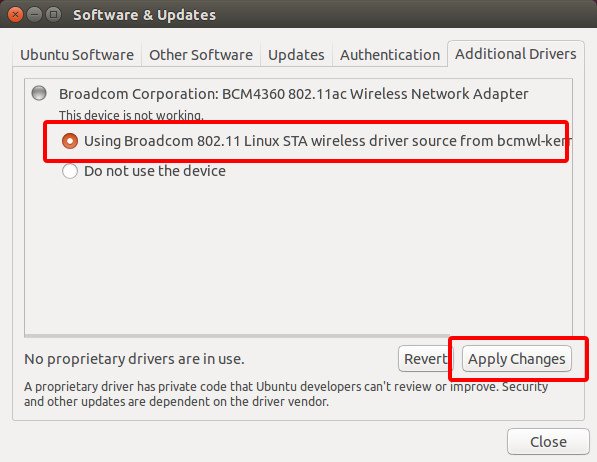
– سیستم را ری استارت کنید و بعد دوباره عملکرد وای فای خود را ارزیابی کنید.
نصب درایورهای ماژول گم شده
اگر بعد از نصب درایورهای شبکه باز هم نتوانستید به اینترنت دسترسی داشته باشید، ممکن است سیستم شما درایورهای ماژول مهم خود را از دست داده باشد.
گاهی اوقات اوبونتو کارت شبکه شما را تشخیص می دهد ولی به خاطر نبود ماژول موردنظر نمی داند با آن چه کار کند تا امکان اتصال به اینترنت فراهم شود. در چنین مواقعی، باید درایورهای گم شده را نصب کنید.
– پس ترمینال را باز کنید و دستورات زیر را به ترتیب وارد کنید:
sudo lsmodmodprobe modulename* در دستور بالا شما باید به جای modulename اسم تراشه خود را وارد کنید. که برای اطلاع از اسم تراشه وایرلس خود باید از دستور زیر استفاده کنید:
lsusb | grep network– بعد اجرای دو دستور بالا، مجدداً sudo Ismod را اجرا کنید تا ببینید که تراشه گم شده بارگذاری شده است یا نه.
نصب Network Manager
اوبونتو هم مثل ویندوز، مدیر شبکه مخصوص به خود را دارد که اتصالات را مدیریت می کند. اگر قبلاً این ابزار را نصب کرده اید ولی الان در اتصال به اینترنت دچار مشکل شده اید، بهتر است Network Manager را حذف کنید و آن را مجدداً نصب کنید.
اگر هم از اول این ابزار را نصب نکرده اید یا اینکه به طور تصادفی آن را حذف کرده اید، باید پروسه نصب آن را طی کنید. توجه داشته باشید که اگر کش مربوط به این ابزار را کلاً حذف کرده اید، برای دانلود و نصب این ابزار نیاز به اینترنت دارد و قبل از اجرای دستورات موردنظر باید از اتصال کابل اترنت خود مطمئن شوید.
– با فرض اینکه کش مربوط به فایل های این ابزار هنوز هم در سیستم شما موجود است، برای نصب مجدد Network Manager به ترمینال بروید و دستور زیر را وارد کنید:
sudo apt install network-manager– اگر هم این کش را حذف کرده اید باید اول سیستم خود را از طریق کابل به اینترنت وصل کنید و بعد دستور بالا را اجرا کنید.
– در صورتی که نصب مجدد این ابزار، مشکل اتصال به اینترنت را حل نکرد باید فایل پیکربندی را ویرایش کنید.
– برای ویرایش این فایل با استفاده از ادیتور gedit، دستور زیر را وارد کنید:
sudo gedit /etc/network/interfacesو فایل را به صورت زیر ویرایش کنید:
auto lo
iface lo inet loopback
auto wlan0
iface wlan0 inet dhcp
wpa-essid myssid
wpa-psk mypasscode
– بعد با استفاده از دستور زیر، رابط شبکه را ری استارت کنید:
sudo ifdown wlan0 && sudo ifup -v wlan0پیکربندی DNS
با اینکه به ندرت پیش می آید دلیل مشکل اتصال به اینترنت در اوبونتو مربوط به DNS باشد؛ اما اگر با اعمال روش های بالا باز هم نتوانستید به اینترنت وصل شوید، این روش هم ارزش بررسی دارد. تنظیمات نادرست DNS server یا کش به هم ریخته DNS می تواند باعث اختلال در اینترنت شود.
پیکربندی درست سرور DNS با مراحل زیر انجام می شود.
– ترمینال را وارد کنید و دستورات زیر را اجرا کنید:
nmcli dnmcli device show wlan1 | grep IP4.DNSدستور بالا آدرس LAN روتر را نشان می دهد. اگر این دستور کار نکرد، ممکن است مجبور شوید که wlan1 را با اسم مربوط به وایرلس خود را پیدا کنید. دستور زیر می تواند در پیدا کردن این اسم به شما کمک کند:
ip a s– بعد از این کار نوبت به مرحله پینگ آدرس LAN می رسد. اگر پینگ آدرس LAN روتر شما جواب داد، سعی کنید سرورهای DNS گوگل را پینگ کنید:
ping 8.8.8.8به کمک نتایج مربوط به این دستور می توانید مشکل DNS را تشخیص دهید. اگر سایر دستگاه های متصل به اینترنت مشکلی ندارند و فقط سیستم اوبونتو شما در اتصال به اینترنت دچار مشکل شده است، باید از Network Manager کمک بگیرید:
– روی Network Manager راست کلیک کنید.
– Edit Connections را انتخاب کنید.
– Wi-Fi connection را انتخاب کنید.
– روی IPv4 Settings کلیک کنید.
– متد را به DHCP Addresses Only تغییر دهید.
– در فیلد DNS server، 8.8.8.8, 8.8.4.4 را اضافه کنید.
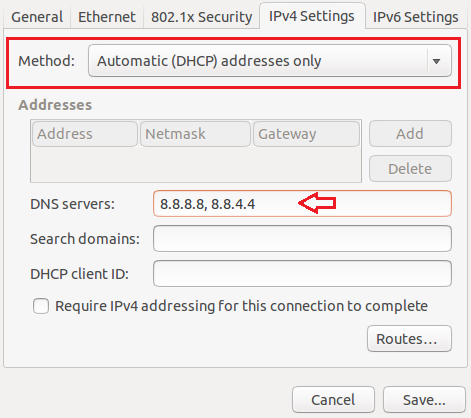
* کاما که بین این دو آدرس قرار دارد، نقش جدا کننده را دارد و به هیچ وجه نباید به جای کاما از فاصله استفاده کنید.
– تغییرات را ذخیره کرده و صفحه را ببنید.
– در آخر، سیستم خود را ری استارت کنید.
فعال سازی Wi-Fi Radio
گاهی اوقات، خاموش بودن رادیو وای فای می تواند باعث مشکل عدم اتصال به اینترنت شود. در واقع، Wi-Fi برای انتقال داده ها بین دستگاه ها از امواج رادیویی استفاده می کند و اگر گیرنده این امواج خاموش یا غیرفعال باشد، اتصال به وای فای به مشکل میخورد.
برای فعال سازی Wi-Fi Radio مراحل زیر را دنبال کنید.
– ترمینال را باز کرده و دستورات زیر را اجرا کنید:
nmcli dnmcli r wifi onnmcli d Wi-Fi list– این دستور لیست شبکه های وای فای اطراف را نمایش می دهد.
nmcli d wifi connect wifi0 passwordwifi0 اسم وای فای موردنظر است که شما باید آن را جایگزین اسم اصلی کنید و در قسمت password هم رمز عبور مربوط به آن را وارد کنید.
در بین این روش ها، نصب درایورها مفیدترین روش رفع مشکل عدم اتصال به اینترنت در اوبونتو است و اگر این روش برای رفع مشکل شما موثر واقع نشد، روش های دیگر را امتحان کنید.
روش های رفع خطای اتصال به اینترنت در اوبونتو از طریق اترنت
دلایل زیادی وجود دارد که می توانند باعث کار نکردن کابل اترنت شوند و خراب بودن کابل یکی از مهم ترین آنها است. به همین خاطر قبل از این که راهکارهای زیر را امتحان کنید، کابل خود را در یک دستگاه دیگر تست کنید تا از کارکرد درست آن مطمئن شوید. همچنین برخی از مشکلات هم با ری استارت سیستم رفع می شوند اگر با امتحان این راهکارها باز هم با مشکل اتصال به اینترنت در اوبونتو مواجه هستید، روش های زیر را هم امتحان کنید:
فعال سازی اتصال اترنت
غیرفعال بودن پورت اترنت یکی از دلایل عدم اتصال به اینترنت است. کاربران اوبونتو به راحتی می توانند اترنت را از طریق ترمینال فعال کنند. اول از همه، باید رابط اترنت خود را تعیین کنید.
برای انجام این کار کافی است مراحل زیر را اجرا کنید.
– ترمینال را باز کرده و دستور زیر را اجرا کنید:
ip addrخروجی این دستور، تمام اطلاعات مربوط به آداپتور شبکه را ارائه می دهد. کاری باید انجام دهید این است که ID آداپتور را یادداشت کنید. احتمالاً چیزی شبیه eth0، eth1، eno1 و … است.
– بعد با استفاده از دستور زیر اترنت را فعال کنید. توجه داشته باشید که شما باید به جای eno1، شناسه آداپتور خود را قرار دهید.
sudo ip link set eno1 up– در صورت درخواست، رمز عبور سیستم را وارد کنید تا دستور بالا اجرا شود.
اگر هم رابط اترنت شما قبلاً فعال شده است، برای تست این روش می توانید یک بار دیگر آن را غیر فعال کرده و دوباره فعال کنید.
– برای غیرفعال کردن اترنت می توانید از دستور زیر استفاده کنید:
sudo ip link set eno1 down– بعد اجرای این دستور، دستور فعال سازی را دوباره اجرا کنید:
sudo ip link set eno1 upری استارت سرویس Network Manager
مدیریت رابط های شبکه در اوبونتو توسط این سرویس انجام می شود. اختلال در Network Manager می تواند دلیل کار نکردن اترنت سیستم شما باشد. پس، ری استارت این سرویس می تواند مشکل اتصال به اینترنت را حل کند.
برای ری استارت Network Manager مراحل زیر را اجرا کنید.
– اول از همه، دستور زیر را اجرا کنید تا کش DNS پاک شود:
resolvectl flush-caches– بعد با استفاده از دستور زیر، Network Manager را ری استارت کنید:
sudo service network-manager restart– در آخر، سیستم خود را ری استارت کنید و بعد از روشن شدن آن، بررسی کنید که اترنت کار می کند یا نه.
ریست کردن تنظیمات شبکه اوبونتو
اکثر کاربران اوبونتو تنظیمات سیستم خود را دستکاری می کنند و تنظیمات شبکه هم می تواند جزئی از آنها باشد. مشکل عدم اتصال به اینترنت می تواند به این قضیه مربوط باشد به همین خاطر، بازنشانی تنظیمات شبکه به حالت پیش فرض می تواند برای اتصال به اینترنت موثر باشد.
برای ریست کردن تنظیمات شبکه باید مراحل زیر را دنبال کنید.
– ترمینال را باز کرده و دستور زیر را اجرا کنید:
ip addrشناسه آداپتور خود را یادداشت کنید چون در دستورات بعدی به آن نیاز دارید.
– برای باز کردن فایل مربوط به رابط های شبکه، دستور زیر را اجرا کنید:
sudo nano /etc/network/interfaces– تمام اطلاعات موجود در فایل را پاک کنید و متن زیر را کپی کرده و در این فایل پیست کنید.
source /etc/network/interfaces.d/*
# The loopback network interface
auto lo
iface lo inet loopback
# The primary network interface
auto eno1
iface eno1 inet dhcp
توجه داشته باشید که باید به جای eno1، شناسه آداپتور خود را وارد کنید.
– در آخر، با کلید ترکیبی Ctrl+O فایل را ذخیره کنید و سیستم را هم ری استارت کنید تا تنظیمات شبکه به حالت پیش فرض خود برگردد.
نصب پکیج های شبکه
عدم نصب درایورهای شبکه یکی از دلایل کار نکردن اترنت است. برای حل این مشکل باید درایورهای مناسب را نصب کنید.
پس کافیست مراحل زیر را دنبال کنید.
– ترمینال را باز کرده و دستور زیر را اجرا کنید:
sudo lshw -C networkاین دستور اطلاعات مربوط به آداپتورهای شبکه را ارائه می دهد. اکثر کاربران دارای اترنت Realtek هستند.
– قبل از نصب درایورها، دستور زیر را اجرا کنید تا مخازن سیستم شما آپدیت شود:
sudo apt-get update –y– بعد با استفاده از دستور زیر، پکیج شبکه و وابستگی های آن را نصب کنید:
sudo apt-get install -y r8168-dkms– بعد تکمیل اجرای این دستورات، سیستم را ری استارت کنید تا تغییرات اعمال شوند.
نصب کرنل های جدید
طبق گزارشات اکثر کاربران اوبونتو، نصب کرنل های پایدار می تواند مشکل اترنت و اتصال به اینترنت را حل کند. در بین نسخه های کرنل، نسخه 5.9 پایدارتر از همه است و می تواند مشکلات اترنت را رفع کند که البته در صورت تمایل می توانید از آخرین نسخه موجود در صفحه دانلود کرنل اوبونتو استفاده کنید.
– ابتدا باید همه فایل های زیر را دانلود کنید:
- linux-headers-5.9.0-050900_5.9.0-050900.202010112230_all.deb
- linux-headers-5.9.0-050900-generic_5.9.0-050900.202010112230_amd64.deb
- linux-image-unsigned-5.9.0-050900-generic_5.9.0-050900.202010112230_amd64.deb
- linux-modules-5.9.0-050900-generic_5.9.0-050900.202010112230_amd64.deb
– بعد، در درایو USB یک فولدر جدید به اسم kernel ایجاد کنید و این فایل ها را در آن کپی کنید.
– با استفاده از دستور زیر یک دایرکتوری جدید ایجاد کنید که برای این کار به امتیازات superuser نیاز دارید:
sudo mkdir /media/usb– دستور زیر اطلاعات مربوط به دستگاه های USB متصل به کامپیوتر را نشان می دهد و تنها کاری که باید انجام دهید این است که آدرس درایو USB را یادداشت کنید. (مثل: sdb1 و sdb2)
lsblk – سپس با استفاده از دستور زیر USB را به فایل که در مرحله قبل ایجاد کردید، mount کنید:
sudo mount /dev/sdb1 /media/usb– مسیر خط فرمان را تغییر دهید:
cd /media/usb/kernel– مدیر بسته را اجرا کنید تا کرنل را نصب کند:
sudo dpkg -i *.deb– در آخر، سیستم را ری استارت کنید تا تغییرات اعمال شوند و مشکل اترنت شما حل شود.
آپدیت سیستم عامل
اگر همه روش های بالا را امتحان کردید ولی باز نتوانستید مشکل اترنت اوبونتو را حل کنید، ممکن است آپدیت سیستم عامل مشکل شما را حل کند. آپدیت های اوبونتو به صورت منظم انجام می شوند و به رفع باگ ها و بهبود عملکرد سیستم کمک می کنند.
برای آپدیت سیستم خود می توانید مراحل زیر را دنبال کنید:
– برنامه Software Updater را اجرا کنید تا آپدیت های اخیر را بررسی کند.
-بعد اینکه یک نمای کلی از تمام بروزرسانی ها را در اختیار شما قرار داد می توانید گزینه های موردنظر یا ترجیحا همه بروزرسانی ها را انتخاب کنید.
– روی Install Now کلیک کنید تا پروسه نصب آنها تکمیل شود.
– در آخر، سیستم را ری استارت کنید.
اگر هم می خواهید برای آپدیت سیستم خود از ترمینال استفاده کنید، دستور زیر را اجرا کنید:
sudo apt update && sudo apt upgrade –yبعد تکمیل به روزرسانی ها، احتمالاً مشکل اترنت شما حل می شود و می توانید به اینترنت متصل شوید.
تغییر DNS
پیکربندی DNS آخرین راه برای رفع مشکل اترنت و اینترنت در اوبونتو است. تنظیم یک آدرس سرور DNS خوب می تواند شرایط لازم برای دسترسی به اینترنت فراهم کند. حتی به جای ISP خود می توانید از دی ان اس Google یا Cloudfare استفاده کنید. اگر می خواهید یک DNS امن داشته باشید، Google یک گزینه عالی برای شماست و حتی می تواند مشکل اترنت را هم حل کند.
برای پیکربندی DNS خود می توانید از به صورت زیر عمل کنید:
– به بخش Settings بروید و در پنل سمت چپ روی Network کلیک کنید.
– در منوی Network روی آیکون چرخ دنده موجود در کنار بخش Wired کلیک کنید.
– در پنجره باز شده روی تب IPv4 کلیک کنید و دکمه Automatic را غیر فعال کنید.
– آدرس سرور DNS جدید را وارد کنید:
Google: 8.8.8.8, 8.8.4.4
Cloudfare: 1.1.1.1, 1.0.0.1
– در آخر روی Apply کلیک کنید تا تغییرات ذخیره شوند.
* اگر مشکل عدم اتصال به اینترنت را حل کرده اید ولی باز به دلایل مختلف به یک اینترنت پرسرعت و پایدار نیاز دارید، استفاده از سرور مجازی لینوکس یا ویندوز می تواند مشکل شما را حل کند. اینکه با استفاده از سرور مجازی متعلق به یک دیتاسنتر باکیفیت خارجی، محدودیت های ISP های ایرانی را دور بزنید و با پهنای باند نامحدود در دسترسی به سرویس های آنلاین و آپلود/دانلود فایل های حجیم با مشکل خاصی روبرو نشوید، از مزیت های خرید سرور مجازی قدرتمند است.
پس اگر تصمیم خود را گرفته اید و دوست دارید که در این مسیر با یک شرکت معتبر و امن همکاری کنید، می توانید به آسام سرور اعتماد کنید. با مراجعه به صفحه خرید سرور مجازی و بررسی ویژگی ها و قیمت پلن های این شرکت می توانید یک انتخاب ایده آل برای کسب و کار خود انجام دهید و از نتیجه این انتخاب خود لذت ببرید.
کلام آخر
روش های زیادی برای رفع مشکل عدم اتصال به اینترنت در اوبونتو وجود دارد که هر کدام به نوبه خود می توانند موثر واقع شوند. اگر از کیفیت بسته اینترنتی یا کارکرد درست سخت افزار خود مطمئن هستید، متناسب با روش اتصال سیستم خود به اینترنت هر کدام از روش های بالا را امتحان کنید تا در نهایت مشکل خود را حل کنید و در استفاده از سرویس های اینترنتی موردنظر خود به مشکل برنخورید.
از اینکه تا انتهای مقاله با ما همراه بودید، از شما متشکریم. امیدواریم که مطالعه این مقاله برای شما مفید واقع شده باشد. در صورت داشتن هرگونه سوال، درخواست و نیاز به راهنمایی، می توانید با ثبت نظر خود، با ما وارد ارتباط شوید تا هر چه زودتر به شما پاسخ دهیم.
سوالات متداول:
چرا سیستم اوبونتو به اینترنت وصل نمی شود؟
اکثر این مشکلات مربوط به عدم شناسایی شبکه های وای فای و عدم نصب یا نصب ناقص درایورها و ماژول های شبکه است که با استفاده از روش های ارائه شده در این مقاله می توانید آن ها را حل کنید.