
 1402/11/12
1402/11/12 24 روش برای رفع مشکل سیاه شدن صفحه ویندوز 11
گاهی با مشکلاتی در ویندوز مواجه می شویم که تجربه یا دانش کافی برای رفع این مشکلات نداریم. در این شرایط معمولا کمک گرفتن از یک متخصص این حوزه به ذهنمان می رسد، اما حقیقت این است که بسیاری از مشکلات به راحتی و با چند اقدام کوچک قابل حل هستند. یکی از این مشکلاتی که ممکن برایتان نگرانی زیادی ایجاد کند، مشکل بالا نیامدن و سیاه شدن ویندوز 11 است. شما می توانید به راحتی این مشکل را حل کنید؛ بدون آن که نیازی به کمک کسی باشد.
افراد در زمان کار کردن با ویندوز، با مشکلاتی مواجه می شوند که پیدا کردن علتشان سخت است. یکی از این موارد سیاه شدن صفحه ویندوز است. این موضوع دلایل زیادی می تواند داشته باشد که هر علت، نیازمند راهکار متفاوت است.
دلایل مختلفی وجود دارد که سبب سیاه شدن ویندوز 11 می شود و به همین دلیل راهکارهای زیادی برای رها شدن از این مشکل وجود دارد که ما در این جا می خواهیم به شما 24 راهکار را به شما آموزش دهیم. پس اگر شما هم با این مشکل مواجه هستید، این مقاله را از دست ندهید.
چرا صفحه نمایش ویندوز 11 سیاه می شود؟
سیاه شدن صفحه ویندوز، هم در سیستم می تواند رخ دهد و هم در سرور. اگر خرید سرور مجازی ویندوز را از آسام سرور انجام داده اید، می توانید حل این مشکل را به تیم پشتیبانی و فنی ما بسپارید؛ در غیراینصورت، شما را به مطالعه ادامه این مقاله دعوت می کنیم!
پیش از آنکه به ارائه راهکار بپردازیم، می خواهیم علت سیاه شدن ویندوز 11 را بررسی کنیم و ببینیم چه عواملی در این اتفاق دخیل هستند؟
خاموش شدن ظاهری مانیتور یا صفحه نمایش هنگام استفاده از ویندوز 11، که اغلب به عنوان صفحه سیاه مرگ ویندوز 11 از آن یاد می شود، در حین انجام طیف گسترده ای از اقدامات در رایانه های رومیزی، تبلت ها و لپ تاپ ها اتفاق می افتد. گاهی اوقات صفحه خاموش می شود در حالی که در موارد دیگر صفحه نمایش روشن می ماند اما قادر به نمایش هیچ تصویری نیست.
صفحه سیاه همچنین می تواند هنگام باز و بسته کردن یک برنامه، تماشای رسانه، اتصال رایانه به منبع برق خارجی و پس از نصب برنامه، درایور یا به روز رسانی سیستم عامل رخ دهد.
دلایل ساده مانند خاموش شدن یا عدم اتصال صحیح مانیتور بسیار رایج است، اگرچه گاهی اوقات این مشکل می تواند ناشی از مشکلات پیچیده تری مانند تداخل درایور و نرم افزار، کارت گرافیک پشتیبانی نشده یا حتی یک مشکل سخت افزاری باشد. قبل از آن که این مشکل را به مشکلات بزرگ تر مانند مشکلات سخت افزاری و کارت گرافیک ارتباط دهید، راهکارهای زیر را امتحان کنید.
نحوه رفع خطای صفحه سیاه ویندوز 11
در اینجا چند راه حل اثبات شده برای رفع اشکال صفحه سیاه ویندوز 11 وجود دارد. آنها را به ترتیبی که از سریعترین و آسانترین تا زمانبرتر و پیشرفتهتر فهرست شدهاند، به ترتیب ارائه شده کار کنید.
منابع برق را بررسی کنید
مانیتور را روشن کنید. اگر از مانیتور خارجی استفاده می کنید، فراموش نکنید که آن را روشن کنید. همچنین ممکن است لازم باشد بررسی کنید که به منبع برق وصل شده باشد! قصاص قبل از جنایت نکنید و اول مطمئن شوید که منبع مانیتور شما به منبع برق متصل است!
تنظیمات روشنایی و صفحه نمایش را بررسی کنید
یکی از دلایلی که ممکن است صفحه مانیتور شما سیاه شود، این است که ممکن تنظیمات روشنایی و صفحه نمایش، دچار دستکاری شده باشد؛ این کار را می توانید هم به کمک دکمه های فیزیکی و هم از تنظیمات انجام دهید.
ورودی ها را بررسی کنید
ورودی های صفحه نمایش را بررسی کنید و اتصال درست کابل ها اطمینان حاصل کنید. گاهی انتخاب منبع ورودی نادرست، می تواند سبب که صفحه نمایش شما سیاه باشد.
سازگاری و سلامت کارت گرافیک را بررسی کنید
از سازگاری و سلامت کارت گرافیک خودتان اطمینان حاصل کنید. اگر زمانی که از یک برنامه یا بازی ویدیویی استفاده می کنید و با سیاه شدن صفحه مانیتور مواجه می شوید، توصیه ما این است که حتما کارت گرافیک را بررسی کنید؛ چرا که این احتمال وجود دارد که کارت گرافیک شما برای این کار خاص پشتیبانی نشود.
نکته: الزامات کارت گرافیک برای برنامه های به خصوص را می توانید در Microsoft Store app store و در وب سایت رسمی برنامه یا بازی که با آن صفحه سیاه می شود و اسناد پشتیبانی، پیدا کنید.
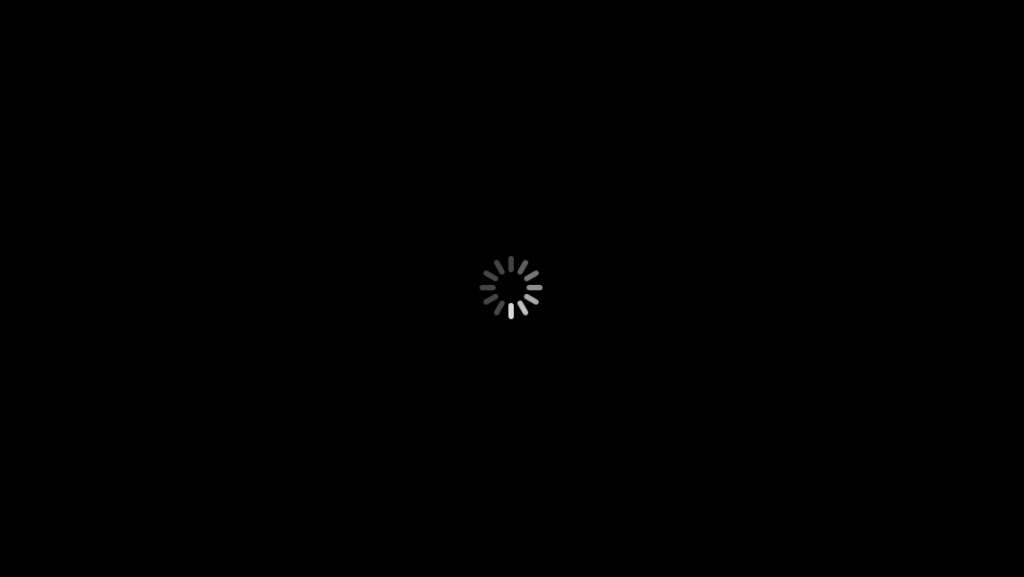
نصب دوباره درایوهای گرافیکی
در صورتی که آپدیت درایورها از فعالیت افتاده است، برای رفع کردن مشکل سیاه شدن صفحه ویندوز، نصب دوباره آن را به شکلی که در زیر توضیح داده شده است، انجام دهید.
در گام اول به مدیریت دستگاه و آداپتورهای صفحه نمایش وارد شوید و در گام دوم، روی آن راست کلیک کنید و درایور کارت گرافیک را انتخاب کنید و uninstall device را حذف کنید. درست مانند تصویر زیر

کادر مشخص شده را تیک بزنید و سعی کنید درایور این دستگاه را حذف کنید و روی آن کلیک کنید و حذف نصب را انجام دهید.
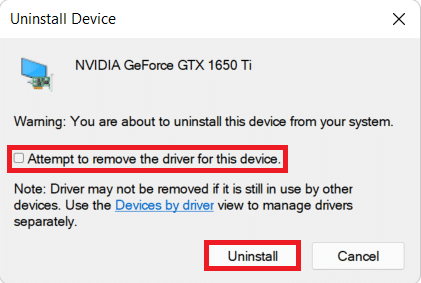
در گام چهارم کاری که باید انجام دهید، این است که کامپیوتر خودتان را ریستارت کنید و درایورهای گرافیکی خودتان را از سایت خود کارت گرافیکتان نصب مجدد کنید.
فایلی که دانلود شده است را اجرا کنید و آن را مجدد نصب کنید. کامپیوتر خودتان را همانطور که باید در حالت عادی کار کنید، راه اندازی مجدد کنید.
از سلامت کابل ها اطمینان حاصل کنید
کابل ها را بررسی کنید تا ببینید آیا آسیب دیده است یا در حال پارگی است. آسیب دیدن پورت ها سبب می شود که اتصال برق به درستی برقرار نشود و شما با صفحه سیاه در مانیتور مواجه شوید.
پورت های کارت ضبط خود را بررسی کنید. اگر از کارت کپچر برای اتصال نینتندو سوییچ یا کنسول دیگری به لپتاپ خود استفاده میکنید، مطمئن شوید که کنسول به پورت HDMI ورودی کارت ضبط و کابل USB به درگاه خروجی وصل شده است.
ویندوز را ریستارت کنید
پیش از آن که هول شوید و بترسید، یکبار ویندوزتان را ریستارت کنید و بررسی کنید که آیا دوباره صفحه ویندوز 11 شما سیاه نشان داده می شود یا خیر؟
همه دستگاه ها را جدا کنید و دوباره راه اندازی کنید. تمام دستگاه هایی را که به صورت فیزیکی به رایانه ویندوز 11 شما متصل هستند را جدا کنید و دستگاه هایی را که به صورت بی سیم متصل می شوند خاموش کنید. پس از اتمام، یک راه اندازی مجدد اولیه را انجام دهید.
درایور ویدئو را مجددا راه اندازی کنید. از میانبر صفحه کلید Windows + Ctrl + Shift + B برای راه اندازی مجدد درایورهای ویدیو و رفع سریع مشکل صفحه سیاه در دستگاه ویندوز 11 خود استفاده کنید.
از ترفند سرفیس مایکروسافت استفاده کنید
اگر از دستگاه سرفیس مایکروسافت استفاده میکنید، دکمههای فیزیکی افزایش صدا و کاهش صدا را سه بار پشت سر هم فشار دهید. اگر به درستی انجام شود، صفحه شما باید برای مدت کوتاهی سوسو بزند و دوباره تنظیم شود.
اگر از لپ تاپ استفاده می کنید، آن را به شارژ متصل کنید
دستگاه ویندوز 11 خود را شارژ کنید. کامپیوتر ویندوز 11 خود را به طور کامل خاموش کنید، آن را به منبع برق وصل کنید و بگذارید یک روز کامل شارژ شود. (اگر چراغ شارژ معمولی هنگام شارژ روشن نشد، ممکن است دستگاه شما باتری یا کابل شارژ آسیب دیده باشد.)
تمیزکاری را فراموش نکنید
مانیتور و کامپیوتر خود را تمیز کنید. تجمع گرد و غبار و کثیفی می تواند باعث داغ شدن بیش از حد صفحه و خاموش شدن زودهنگام آن شود.
مانیتور دیگری را امتحان کنید
اگر از رایانه رومیزی استفاده می کنید، در صورت امکان، سعی کنید آن را به مانیتور دیگری متصل کنید. اگر آن مانیتور نیز یک صفحه سیاه نشان می دهد، احتمالاً مشکل مربوط به نرم افزار یا درایور است. اگر مانیتور دوم به خوبی کار کند، مانیتور اصلی شما به احتمال زیاد آسیب دیده است و نیاز به تعمیر یا تعویض دارد.
از طریق کابل HDMI یا USB به صفحه دیگری متصل شوید
لپ تاپ یا رایانه ویندوز 11 خود را به صورت فیزیکی به صفحه دیگری مانند تلویزیون وصل کنید. صفحه نمایش آن باید به طور خودکار در این صفحه دوم منعکس شود و اکنون می توانید از آن برای انجام نکات زیر استفاده کنید.
ویندوز 11 را در حالت ایمن راه اندازی کنید
در صورت امکان، دستگاه خود را در حالت ایمن ویندوز راه اندازی مجدد کنید. اگر مشکل صفحه سیاه را دور بزند، احتمالاً صفحه یا مانیتور شما خوب است و یک مشکل نرم افزاری یا درایور باعث این اشکال شده است.
بلندگوهای بلوتوث و سایر دستگاه ها را روشن کنید
اگر دستگاه ویندوز 11 شما یک صفحه سیاه نشان می دهد و مطمئن نیستید که حتی به درستی روشن می شود، دستگاه های بلوتوثی را که قبلاً به آن متصل کرده اید بررسی کنید. به عنوان مثال، هدفون و بلندگوهای Bose با یک آهنگ یا پیام صوتی تأیید می کنند که به رایانه شما متصل هستند. اگر رایانه شما طبق معمول به بلندگوهای شما متصل می شود، احتمالاً مشکل از صفحه نمایش است. اگر اینطور نیست، ممکن است صفحه نمایش خوب باشد و سخت افزار رایانه آسیب دیده یا معیوب باشد.
ویندوز 11 را بهروزرسانی کنید
اگر میتوانید محتوای دستگاه خود را در صفحه دیگری ببینید، یک بهروزرسانی اولیه ویندوز را انجام دهید.
درایورهای خود را به روز کنید Device Manager را باز کنید و درایورهای مرتبط با مانیتورها و آداپتورهای نمایشگر را به روز کنید.
عیب یابی ویندوز فراموش نشود
عیب یابی ویندوز را انجام دهید و عیب یابی را اجرا کنید. این می تواند یک راه بسیار موثر برای تشخیص مشکلات سخت افزاری و نرم افزاری ویندوز باشد. این کار را می توانید به کمک دستور DISM انجام دهید.
مانیتور خود را دوباره کالیبره کنید
این فرآیند نه تنها می تواند مشکلات مانیتور را برطرف کند، بلکه می تواند عملکرد کلی و کیفیت تصویر آن را نیز بهبود بخشد.
برنامه های آنتی ویروس را حذف کنید
اگر اخیراً یک برنامه آنتی ویروس یا بدافزار شخص ثالث نصب کرده اید، آن را حذف نصب کنید، رایانه خود را مجدداً راه اندازی کنید و ببینید آیا با این کار مشکل صفحه سیاه شما برطرف می شود.
نظیمات راه اندازی سریع ویندوز 11 را غیرفعال کنید
اگرچه این ویژگی راحت است، اما شناخته شده است که باعث ایجاد مشکلات صفحه سیاه می شود.
درایورهای گرافیک را به عقب برگردانید
اگر روی یک مانیتور جداگانه به رایانه خود دسترسی دارید، درایورهای مانیتورها و آداپتورهای نمایشگر را برگردانید و ببینید آیا با این کار مشکل برطرف می شود.
کارت گرافیک را آپدیت کنید
قدیمی بودن درایور کارت گرافیک، یکی دیگر از دلایلی است که می تواند سبب سیاه شدن صفحه ویندوز شما شود. برای حل این مشکل، در صورتی که قادر به مشاهده صفحه شدید، مراحل زیر را برای آپدیت کارت گرافیک امتحان کنید.
نوار جستجوی ویندوز 11 را باز کنید و عبارت Device Manager را تایپ کنید.
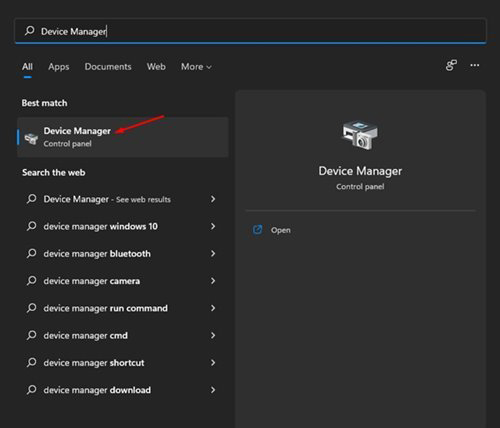
در Device Manager، display adapters را باز کنید.
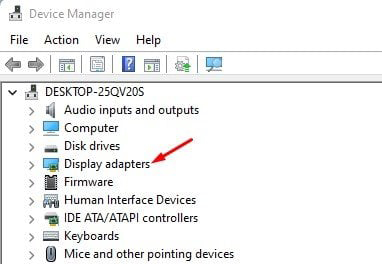
روی کارت گرافیک خودتان راست کلیک کنید و گزینه option را انتخاب کنید: Update driver را بزنید.
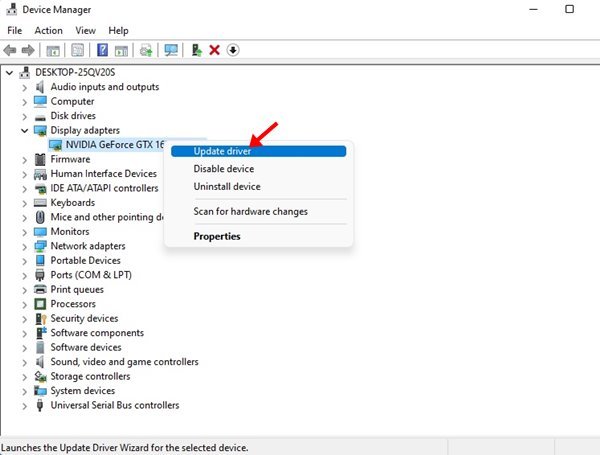
حالا ویندوز 11 آخرین نسخه درایو گرافیک را جستجو و نصب می کند.
بازیابی سیستم را انجام دهید
اگر مشکوک هستید که تغییری که اخیراً در دستگاه ویندوز 11 خود ایجاد کرده اید عامل مشکل صفحه سیاه است، همه چیز را به یک نقطه بازیابی برگردانید که همه چیز به درستی کار می کند.
سخن آخر
در این مقاله ما راهکار ساده، اما موثر را برای حل مشکل بالا نیامدن و صفحه سیاه ویندوز 11 را بیان کردیم. شما می توانید این راهکار را امتحان کنید و نتیجه را با ما به اشتراک بگذارید؛ اما در صورتی که مشکلتان رفع نشد، با ما در قسمت نظرات مطرح کنید تا در سریع ترین زمان پاسخ دهیم. اگر هم راهکار دیگری برای حل این مشکل می شناسید، به کامل تر شدن مقاله ما کمک کند.
سوالات متداول:
چگونه صفحه سیاه را در لپ تاپ ویندوز 11 تعمیر کنم؟
چه از لپتاپ یا دسکتاپ استفاده میکنید، راهحلهای بالا باید کار کنند. پورت های خود را بررسی کنید، راه اندازی مجدد کنید، درایورهای خود را به روز کنید و سازگاری با کارت های گرافیک خود را بررسی کنید.



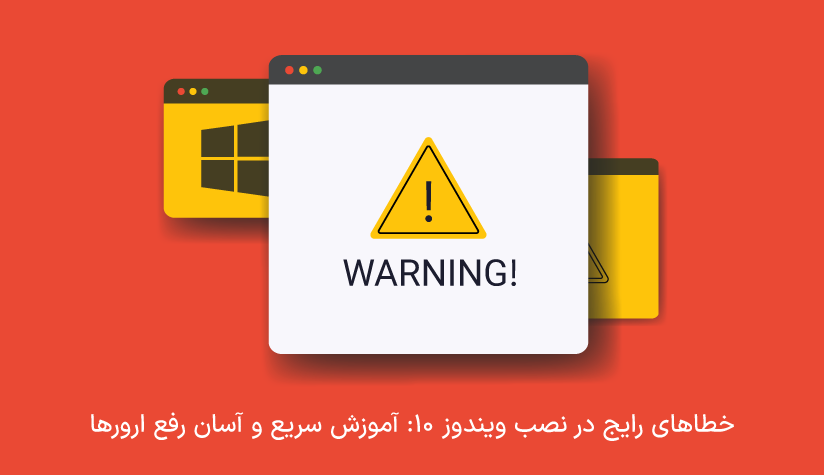
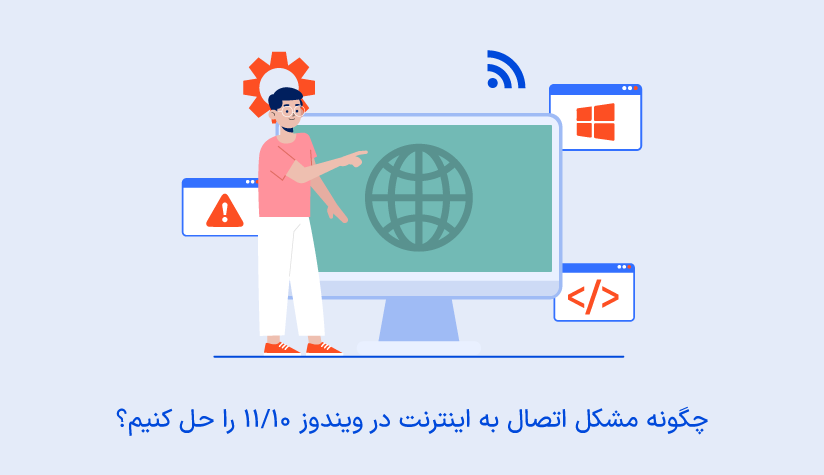



سلام خسته نباشید صحفه ویندوز من سیاه شده یعنی اینکه ویندوز شناسایی میشه ولی قسمتی که میخام پسورد راه بزنم صحفه سیاه هست و فقط نشان گر موس دارم راه حل چیه ؟؟؟
سلام ممنون. این مشکل دلایل زیادی میتونه داشته باشه که وجود مشکل در درایورها، خرابی فایل سیستم، مشکل در هارددیسک و سخت افزار یا وجود نرم افزارهای مضر از اصلی ترین اونهاست. توصیه می کنیم که سیستم خودتون رو در سیف مود بارگذاری کنید تا تشخیص مشکلات و رفع اونها راحت تر بشه که برای اینکار می تونید از مقاله آموزش سیف مود در ویندوز استفاده کنید.
سلام ، من لپ تاپ ایسوس سری تاف دارم وقتی لپ تاپ روشنه و روی برنامه ای هستم و برای حدود ۶-۷ دقیقه با موس کار نمیکنم میره رو حالت خاموش کردن اسکرین و بعدش که موس و کیبورد میزنم فقط صفحه سیاه و هیچی کار نمیکنه باید با هزار دردسر با کلید پاور کیبورد به زور روشن کنم، با برنامه چک کردم سیستم مشکل نداره قطعی وجود نداره فکر میکنم از ویندوز باشه چیکار باید کرد ؟ بخاطر ویندوز کرک ریختن میتونه باشه؟؟؟؟
نظر شما پس از تایید قابل مشاهده خواهد بود.