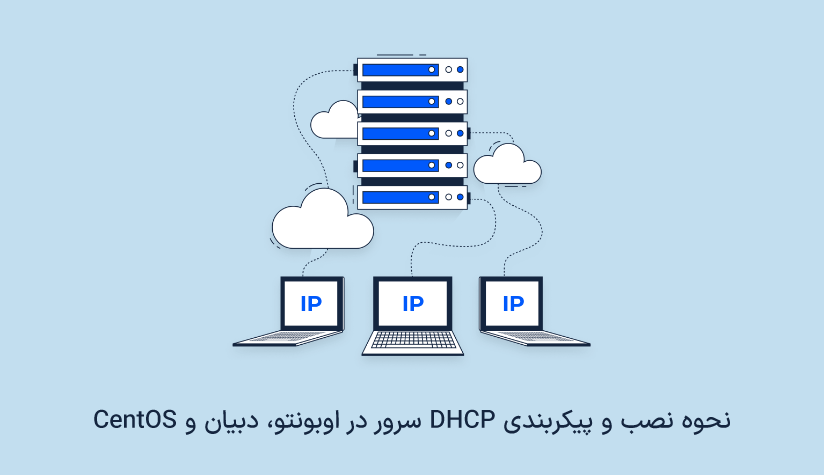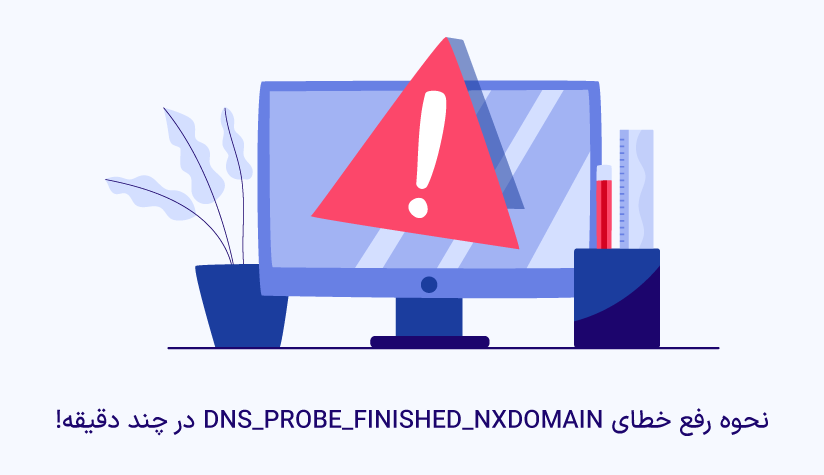
 1403/01/07
1403/01/07 نحوه رفع خطای DNS_PROBE_FINISHED_NXDOMAIN در چند دقیقه!
وقتی با خطای DNS_PROBE_FINISHED_NXDOMAIN روبرو میشوید، پیامی را خواهید دید که میگوید مرورگر وب نمیتواند آدرس IP سرور را پیدا کند. معمولا این موضوع به دلیل ناتوانی مرورگر وب در پیدا کردن آدرس IP سرور رخ میدهد و باعث میشود کاربر نتواند به وب سایت مورد نظرش دسترسی پیدا کند. این موضوع میتواند باعث ناراحتی شما شود؛ زیرا شما را از دسترسی به وب سایت مورد نظرتان باز میدارد.
خطای DNS_PROBE_FINISHED_NXDOMAIN معمولا به دلیل عدم توانایی سیستم در پیدا کردن آدرس IP متناظر با نام دامنه ایجاد میشود. تخلیه کش DNS، تغییر DNS، غیرفعال کردن آنتی ویروس یا VPN از جمله راهکارهایی است که می توانید برای رفع این خطا استفاده کنید.
خوشبختانه، برای این مشکل راهحلهای آسانی وجود دارد. در این مقاله، دلایل خطای DNS_PROBE_FINISHED_NXDOMAIN و روشهای بررسی آنها را به شما آموزش میدهیم. علاوه بر این، نه روش برای رفع این خطا را با شما به اشتراک خواهیم گذاشت.
DNS_PROBE_FINISHED_NXDOMAIN چیست؟
در واقع خطای DNS_PROBE_FINISHED_NXDOMAIN، زمانی پدید میآید که سیستم نام دامنه (DNS) نمیتواند آدرس وب سایتی را که در نوار آدرس مرورگر وارد شده است، به یک آدرس IP تبدیل کند. این باعث میشود که مرورگر نتواند به وبسایت مورد نظر دسترسی پیدا کند. اصطلاح NXDOMAIN در کد خطا نشان میدهد که دامنه مورد نظر وجود ندارد. به طور سادهتر، این خطا به این دلیل پدید میآید که مشکلی در پیدا کردن آدرس IP وب سایت وجود دارد. برای حل این مشکل باید یکی از راهحلهایی که برای آن وجود دارد اعمال شود.
چرا ارور DNS_PROBE_FINISHED_NXDOMAIN رخ می دهد؟
اگر در وبگردی، به این ارور برخورد کرده باشید. این مشکل میتواند به دلایل زیر رخ دهد:
۱- مرورگر وب نمیتواند وب سایت مورد نظر را پیدا کند چون دامنه آن ثبت نشده است یا از رده خارج شده است.
۲- دامنه به هیچ آدرس IP اشاره نمیکند.
۳- پیکربندی اشتباه در تنظیمات DNS کامپیوتر کاربر، باعث عدم توانایی در حل نام دامنه میشود.
۴- یکی از نرمافزارهای VPN یا آنتیویروس، با تنظیمات شبکه تداخل دارد.
۵- مشکل از ارائهدهنده اینترنت است.
به عبارت دیگر، اگر با این خطا مواجه شدید، دلیل مشکل ممکن است به یکی از موارد فوق بازگردد.
اگر شما با خطای DNS_PROBE_FINISHED_NXDOMAIN در Google Chrome مواجه شدید، یک پیام با عنوان This site can’t be reached را مشاهده خواهید کرد. پیامهای دیگری نیز برای مرورگرهای دیگر وجود دارند که در پایان این آموزش به آنها خواهیم پرداخت.
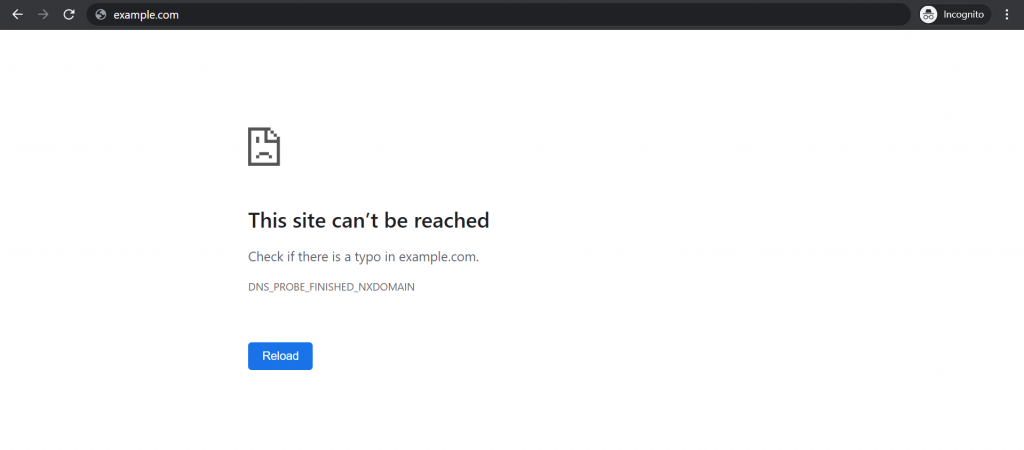
این پیام به شما نشان میدهد که این سایت قابل دسترسی نیست. برای بررسی علت خطای DNS_PROBE_FINISHED_NXDOMAIN دو روش وجود دارد که در ادامه توضیح داده میشوند. به عبارت سادهتر، وقتی با این خطا مواجه میشوید، برخی ابزارها و روشهایی وجود دارند که به شما کمک میکنند تا علت آن را پیدا کنید و سایت مورد نظر را دوباره بارگذاری کنید.
نام دامنه شما منقضی شده است
دلیلی که ممکن است باعث بروز ارور DNS_PROBE_FINISHED_NXDOMAIN شود، وجود مشکلی با نام دامنه وبسایت است. به عنوان مثال، اگر شما آدرس اینترنتی (URL) را اشتباه بنویسید، مرورگر قادر به پیدا کردن آدرس IP صحیح در DNS نیست.
اگر املا آدرس اینترنتی (URL) صحیح باشد و خطا همچنان باقی بماند، ممکن است دامنه منقضی یا ثبت نشده باشد. یکی از راههای بررسی اینکه یک دامنه فعال است یا نه، استفاده از ابزار ICANN lookup است. برای این کار، آدرس اینترنتی (URL) سایت را وارد این ابزار کنید و ببینید که آیا در دادههای ICANN فعال است یا خیر.
به طور کلی شما باید بدانید که دامنه وبسایتها معمولا باید ثبت شوند و هر چند ثبت آنها معمولا توسط شرکتهای مربوطه انجام میشود، اما شما هم میتوانید از ابزارهای مختلف برای بررسی وضعیت دامنهها استفاده کنید. اگر دامنهای منقضی شده باشد، باید دوباره ثبت شود تا بتوان از آن استفاده کرد.
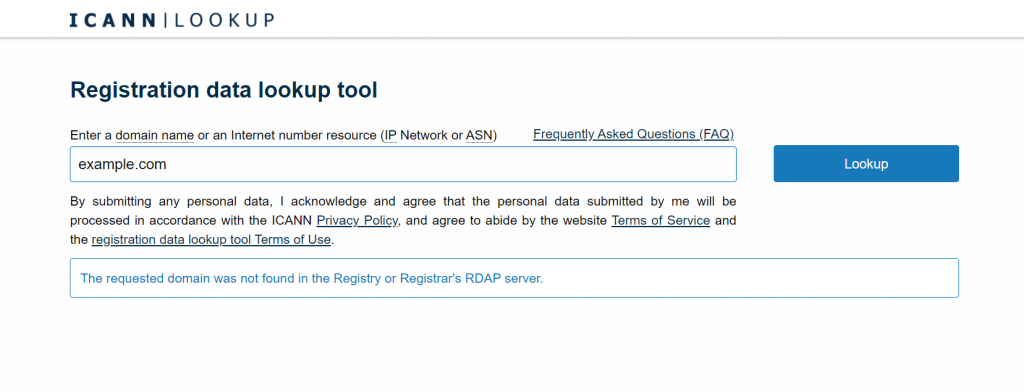
وقتی شما یک وبسایت ایجاد میکنید، باید به مواردی از جمله مالکیت دامنه و نیز تنظیمات سرور دامنه توجه کنید. در این جا، نحوهی جلوگیری از ارور DNS_PROBE_FINISHED_NXDOMAIN که ممکن است باعث ناامن شدن وبسایت شما شود، توضیح داده شده است.
برخی از راههایی که می توانید به عنوان صاحب سایت برای جلوگیری از بروز خطای DNS_PROBE_FINISHED_NXDOMAIN انجام دهید، موارد زیر هستند:
- باید اطلاعات مالکیت دامنه را تأیید کنید. برای این کار باید در ۱۵ روز از تاریخ ثبت دامنه، اطلاعات مالکیت خود را تأیید کنید. در غیر این صورت، سازمان ICANN ممکن است دامنه شما را تعلیق کند. برای آنکه دامنه شما دوباره فعال شود، باید ایمیل تأیید را در صندوق ورودی خود بیابید و دستورالعملهای آن را دنبال کنید.
- باید از یک nameservers استفاده کنید که توسط میزبان وبسایت شما فراهم شده است تا دامنه به درستی به سمت سایت ارجاع داده شود.
- باید رکوردهای DNS دامنه خود را بررسی کنید. رکورد A به طور خاص مسئول ارجاع نام دامنه به آدرس IP است.
- باید قبل از تاریخ انقضای دامنه، آن را تمدید کنید
چرخه زندگی یک دامنه شامل مراحل زیر است:
- دامنه شما بعد از انقضا وارد دوره مهلت میشود که مدت آن از 0 تا 45 روز است. اگر دامنه را در طی این دوره تمدید کنید، نیازی به پرداخت هزینههای اضافی نیست.
- پس از آن، دامنه به مدت حداکثر 30 روز دوره بازخرید دارد و برای فعالسازی دوباره دامنه، هزینهای برای پرداخت وجود دارد.
- اگر دامنه در مرحله حذف است، باید منتظر بمانید تا نام دامنه مجدداً قابل خرید باشد.
حافظه موقت مرورگر
این روش به بررسی اینکه آیا خطای “DNS_PROBE_FINISHED_NXDOMAIN” برای تمام کاربران یا فقط برای مرورگر شما اتفاق میافتد، کمک میکند.
برای تست وب سایت، یک سایت سرور پروکسی باز کنید. سپس، URL وب سایت را وارد کرده و محل سرور را انتخاب کنید.
در این صورت، میتوانید از راهحلهای مختلفی که در بخشهای بعدی توضیح داده شده است، برای رفع این مشکل استفاده کنید.
9 روش برای رفع خطای DNS_PROBE_FINISHED_NXDOMAIN در ویندوز و مک
تا اینجا در مورد علت هایی که می تواند سبب بروز این خطا شوند را بررسی کردیم. در ادامه، به 9 روش برای رفع خطای DNS_PROBE_FINISHED_NXDOMAIN میپردازیم. بهتر است برای رفع این خطا، روشی را که با علت اصلی آن سازگار است، انتخاب کنید.
تخلیه کش DNS
کش DNS، تمام آدرسهای IP وبسایتهایی که کلاینت (شما) قبلاً از طریق همین کامپیوتر و بهصورت مستقیم به آنها دسترسی داشته است را نگه میدارد. با این حال، برخی آدرسهای IP در حافظهی نهان DNS ممکن است قدیمی باشند و کامپیوتر نتواند وبسایت مورد نظر را پیدا کند.
برای رفع خطای DNS_PROBE_FINISHED_NXDOMAIN، راهحل سادهای وجود دارد و آن هم پاک کردن حافظه کش DNS است که برای کاربران ویندوز، macOS قبلا توضیح داده ایم. اگر این کار را بلد نیستید، می توانید به مقاله مرتبط مراجعه کنید.
آدرس IP را آزاد و تمدید کنید
اینجا روش دیگری برای پاک کردن حافظه نهان DNS را به شما یاد میدهیم که در صورتی که روش قبلی موثر نبود، میتوانید از آن استفاده کنید. با این روش، شما میتوانید با تخلیه آدرس IP قدیمی کامپیوتر خود و درخواست آدرس IP جدید، مشکلات اتصال به شبکه را رفع کنید.
برای انجام این کار، در ویندوز و مک کارتان به شرح زیر است:
رفع خطای dns_probe_finished_nxdomain در ویندوز
مانند روش قبلی، با کلیک راست بر روی Command Prompt و انتخاب Run as administrator شروع کنید. دستورات زیر را وارد کرده و بین هر کدام از آنها Enter بزنید:
ipconfig /releaseipconfig /renewاین دستورات برای رفع مشکلاتی استفاده میشوند که ممکن است به دلیل بارگیری فایلهای مخرب، به وجود آمده باشند. اگر شما نیز با مشکل پیام DNS_PROBE_FINISHED_NXDOMAIN روبرو هستید، میتوانید این دستورات را در ترمینال ویندوز خود وارد کنید:
netsh int ip set dnsnetsh winsock resetبا این دستورات، تنظیمات IP قبلی شما به حالت اولیه بازگردانده شده و کاتالوگ Winsock نیز بازنشانی میشود. سپس، ترمینال را بسته و کامپیوتر خود را دوباره راهاندازی کنید. سپس مرورگر خود را باز کرده و ببینید آیا پیام خطای DNS_PROBE_FINISHED_NXDOMAIN هنوز وجود دارد یا خیر.
کامپیوتر خود را راهاندازی مجدد کرده و مرورگر وب خود را باز کنید تا ببینید آیا پیام خطای DNS_PROBE_FINISHED_NXDOMAIN هنوز باقی مانده است یا خیر.
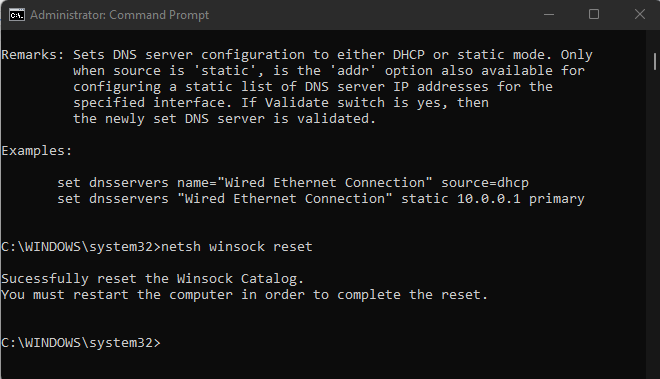
سیستم عامل مک
برخلاف ویندوز، کاربران مکاواس نیازی به باز کردن واسط خط فرمان برای آزادسازی و تجدید اجاره آدرس IP ندارند. به این ترتیب عمل کنید:
به System Preferences -> Network بروید.
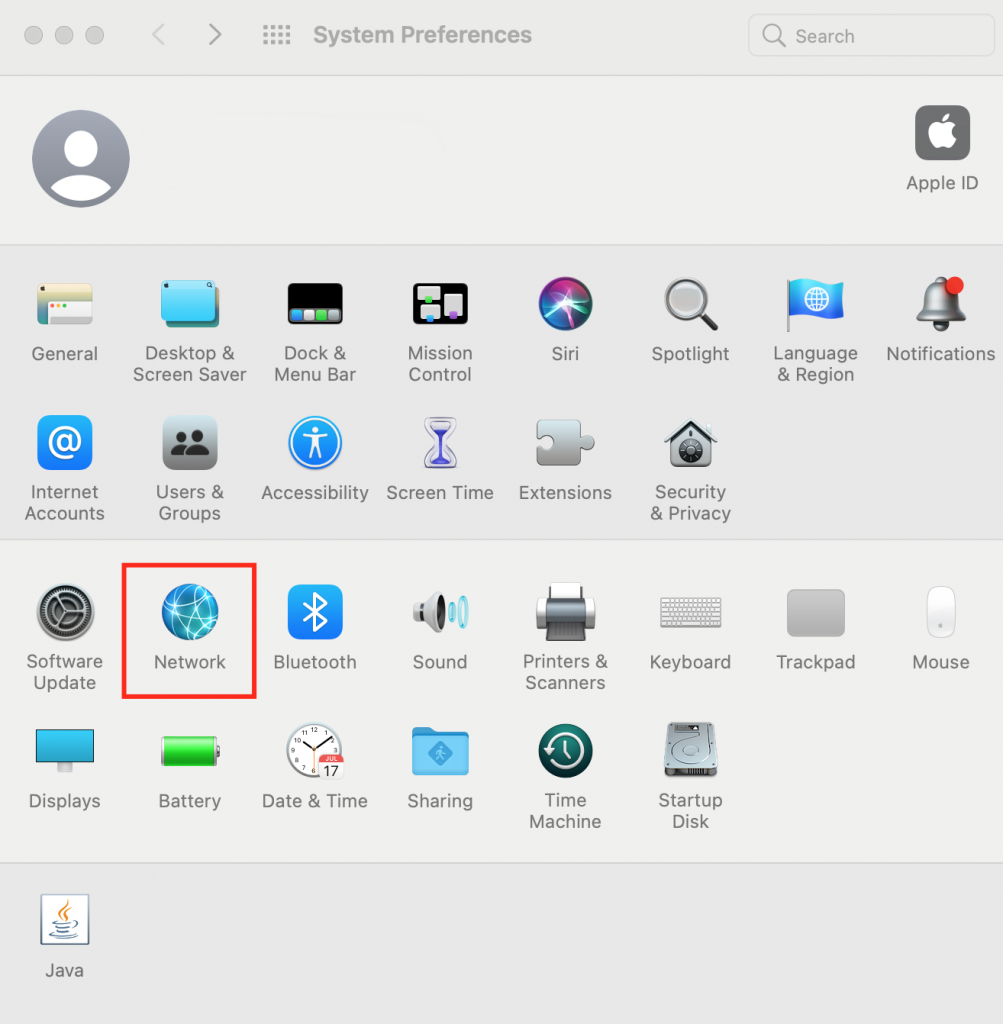
اتصال اینترنتی فعلی خود را انتخاب کرده و روی دکمه Advanced… کلیک کنید.
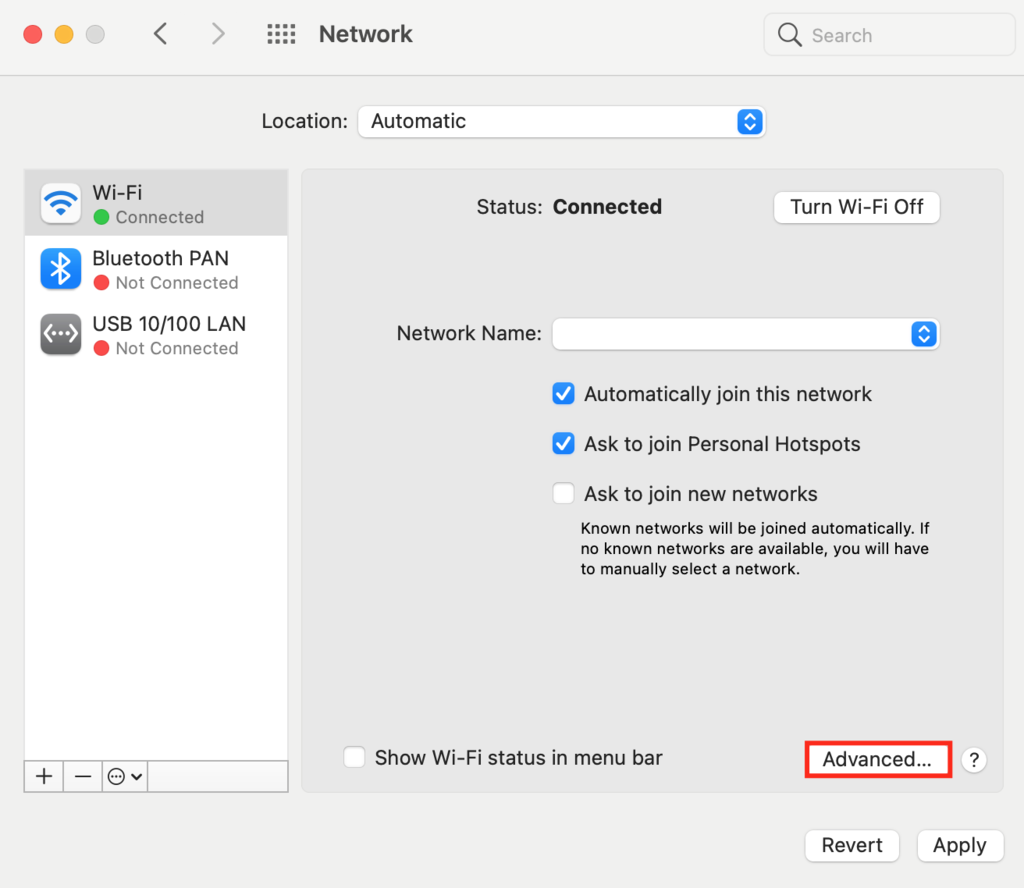
به تب TCP/IP بروید و روی Renew DHCP Lease کلیک کنید. دکمه تایید را فشار دهید.
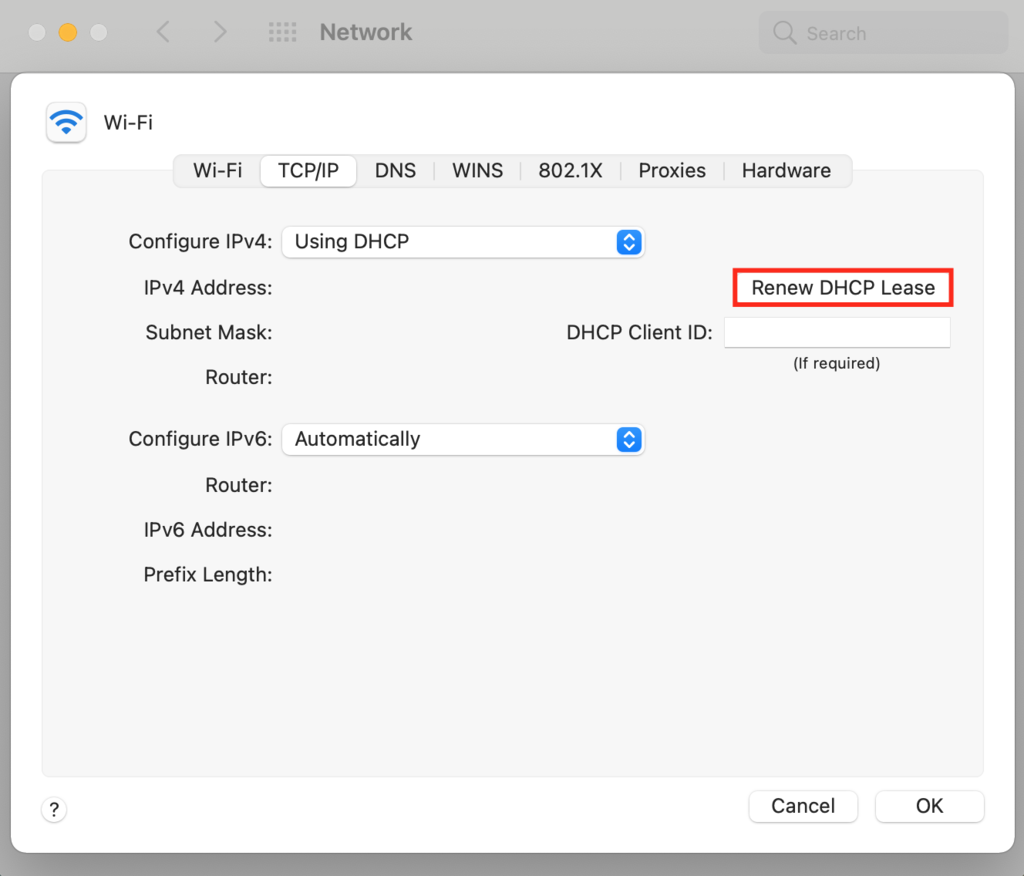
کامپیوتر را مجددا راه اندازی کنید و بررسی کنید که آیا پیام خطا همچنان ادامه دارد یا خیر.
سرورهای DNS را تغییر دهید
اگر پاک کردن کش کار نمی کند، روش تغییر تنظیمات سرورهای DNS میتواند موثر باشد. در جستجوی DNS، این سرورها مسئول تبدیل نام دامنه به آدرس اینترنتی آن هستند.
به طور پیش فرض، کامپیوتر شما از آدرسهای سرور DNS ارائه شده توسط سرویس دهنده اینترنتی شما استفاده می کند. با این حال، آنها ممکن است سریعترین یا امن ترین سرورها نباشند.
به عبارت دیگر، سرور DNS نوعی خدمت است که آدرسهای سایتهای مورد نظر شما را پیدا کرده و به کامپیوتر شما ارائه می دهد.
در اینجا به دلیل بروز مشکلات فنی کمتر، بسیاری از افراد از سرورهای DNS عمومی مانند گوگل، اوپن دی ان اس (OpenDNS) و کلودفلر (Cloudflare) استفاده میکنند.
گاهی اوقات، تغییر سرور DNS میتواند مشکلات اتصال به اینترنت را حل کند.
(برای توضیح این روش، ما از آدرسهای سرور DNS گوگل استفاده خواهیم کرد.)
در ویندوز
در اینجا یک راهنمای گام به گام برای تغییر آدرس سرور DNS در ویندوز آمده است:
Control Panel -> Network and Internet -> Network and Sharing Center را باز کنید.
در سمت چپ پنجره، روی Change adapter settings کلیک کنید.
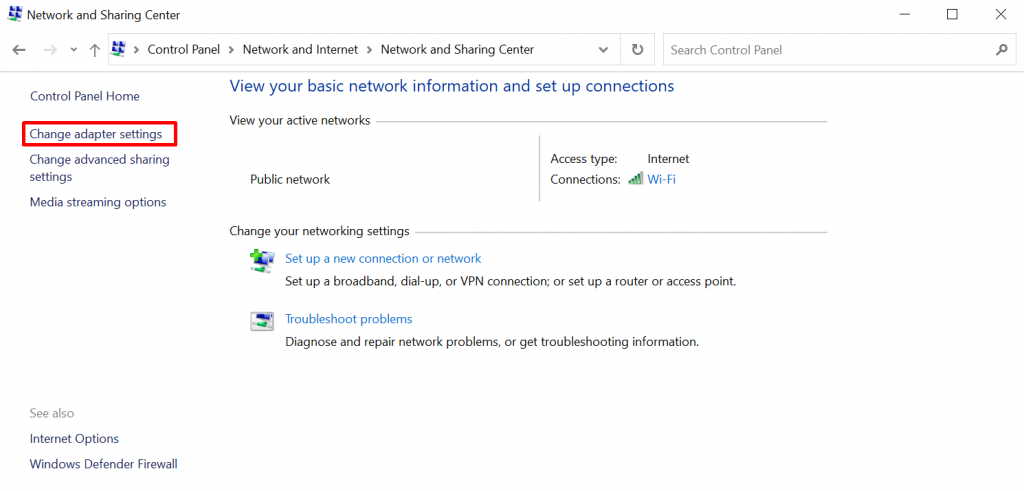
روی اتصال فعلی کلیک راست کرده و Properties را انتخاب کنید.
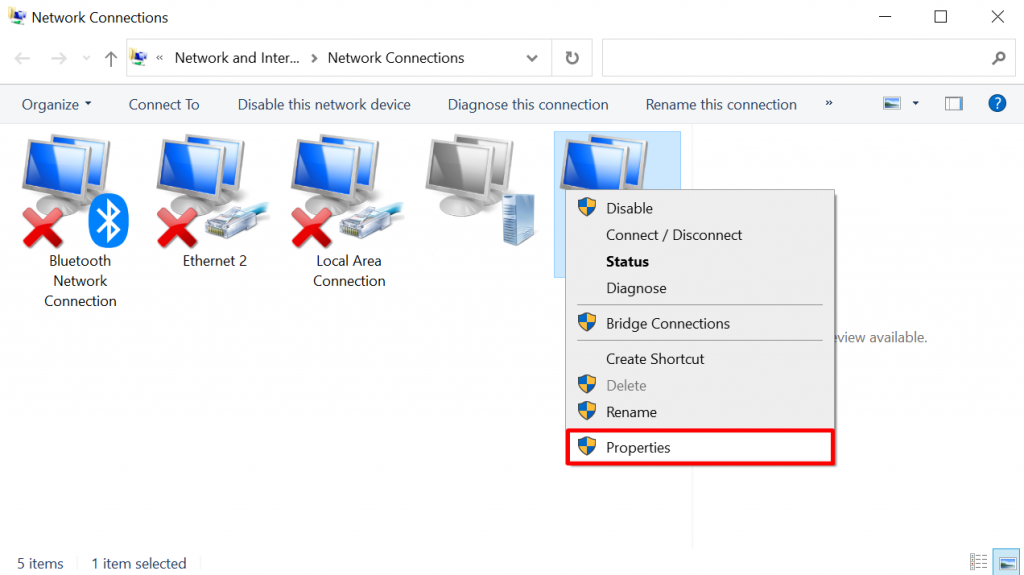
پروتکل اینترنت نسخه 4 (TCP/IPv4) یا پروتکل اینترنت نسخه 6 (TCP/IPv6) را انتخاب کنید و دکمه Properties را فشار دهید.
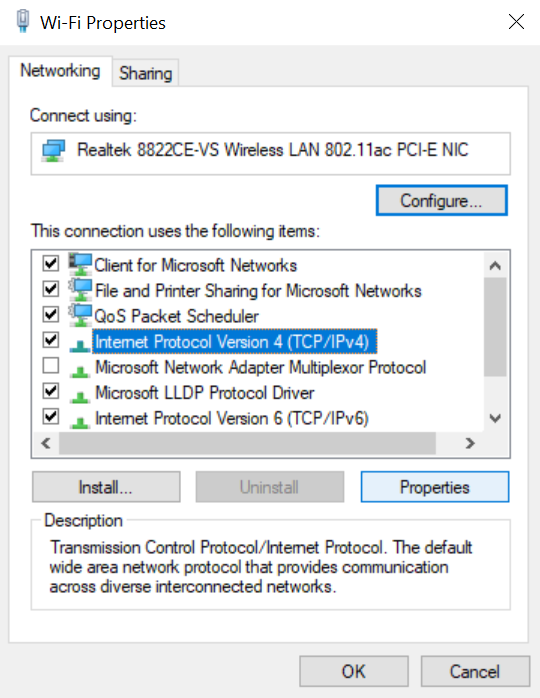
در پایین پنجره، استفاده از آدرسهای سرور DNS زیر را انتخاب کنید و اعداد زیر را وارد کنید:
8.8.8.8 (IPv4)
2001:4860:4860::8888 (IPv6)
سرور DNS جایگزین
8.8.4.4 (IPv4)
2001:4860:4860::8844 (IPv6)
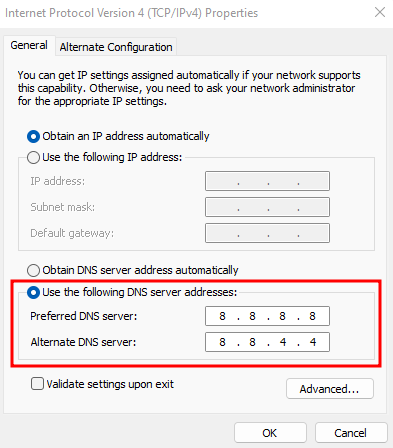
از پیام آدرس های سرور DNS زیر استفاده کنید
پس از انجام، روی OK کلیک کنید تا تغییرات ذخیره شوند. مرورگر را مجددا راه اندازی کنید و ببینید آیا روش خطای DNS_PROBE_FINISHED_NXDOMAIN را برطرف می کند یا خیر.
سیستم عامل مک
برای کاربران macOS، در اینجا نحوه تغییر آدرس سرور DNS آمده است:
System Preferences -> Network را باز کنید.
اتصال محلی فعلی خود را انتخاب کنید. دکمه Advanced را بزنید.
به تب DNS بروید. دکمه + را فشار دهید و سرورهای جدید IPv4 یا IPv6 DNS را تایپ کنید. هر آدرس را یکی یکی وارد کنید، سپس OK را فشار دهید.
مرورگر را باز کنید تا ببینید آیا کد خطا ناپدید شده است یا خیر.
گوگل کروم
برای دسترسی به تنظیمات Chrome DNS، chrome://settings/security را در نوار آدرس وارد کنید.
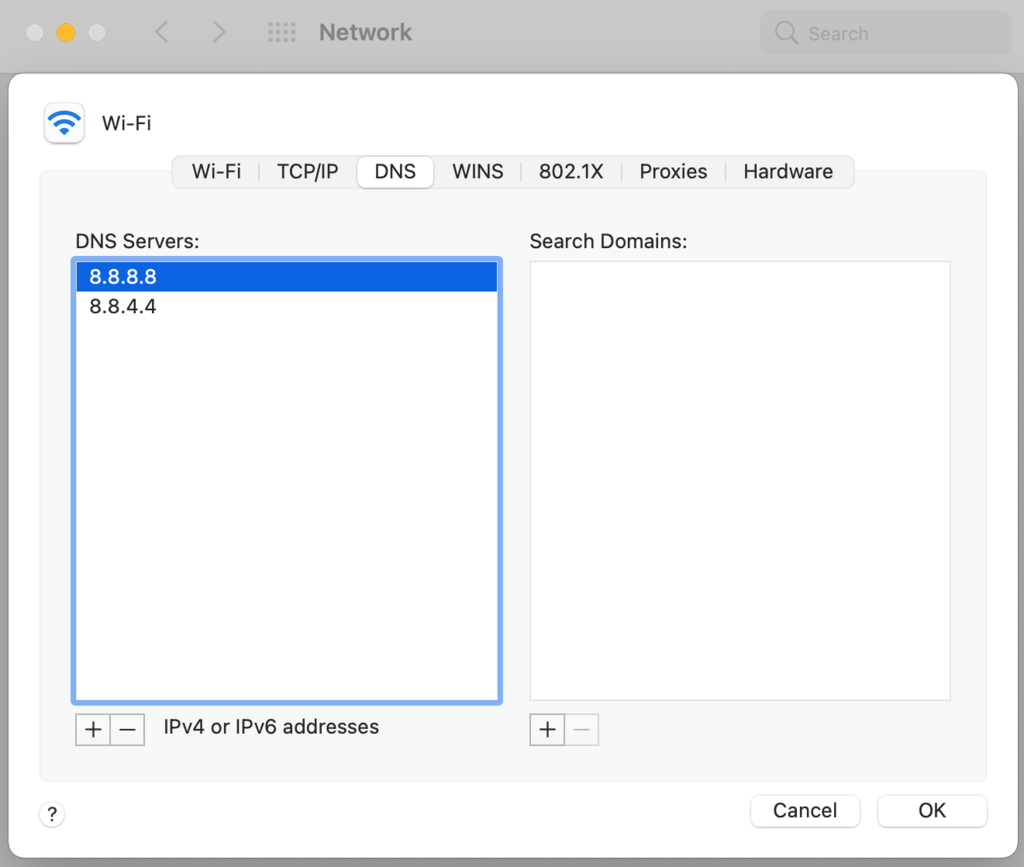
به قسمت Advanced رفته و With Custom را انتخاب کنید. کاربران میتوانند آن را به یکی از آدرسهای سرور DNS داخلی Cloudflare، OpenDNS، CleanBrowsing یا Google تغییر دهند.
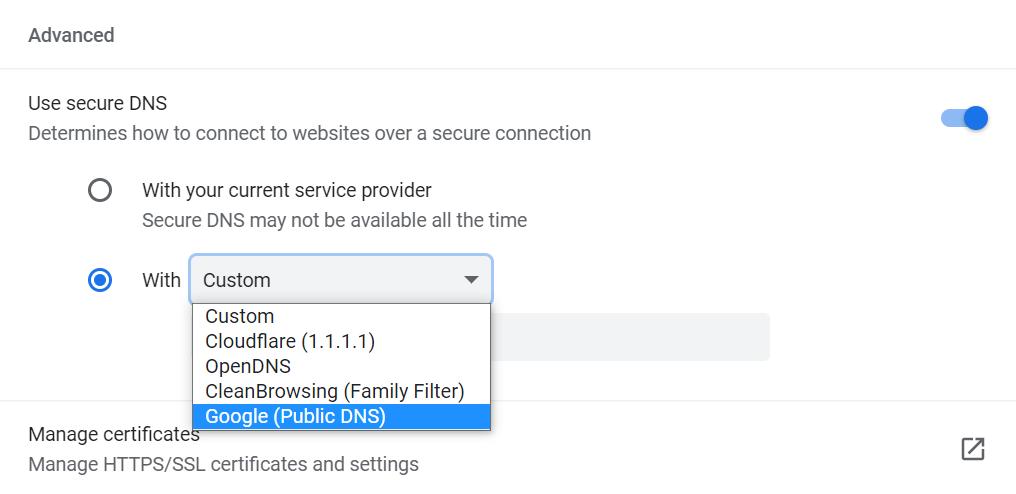
سرویس کلاینت DNS را مجددا راه اندازی کنید
راه دیگری که کاربران ویندوز می توانند تنظیمات DNS را مجدداً پیکربندی کنند، راه اندازی مجدد سرویس کلاینت DNS است. این برنامه برای حل و فصل آدرس های IP در کش DNS عمل می کند.
سرویس کلاینت DNS قرار است با راه اندازی رایانه به طور خودکار اجرا شود. در صورت عدم دسترسی، مرورگر قادر به دسترسی به هیچ وب سایتی نیست.
سه روش برای راه اندازی مجدد سرویس کلاینت DNS در ویندوز 10 وجود دارد – پیکربندی سیستم ویندوز، مدیر خدمات ویندوز و خط فرمان.
پیکربندی سیستم ویندوز
برای راه اندازی مجدد سرویس کلاینت DNS این دستورالعمل ها را دنبال کنید:
کلیدهای Windows + R را روی صفحه کلید فشار دهید و msconfig را در نوار جستجو وارد کنید.
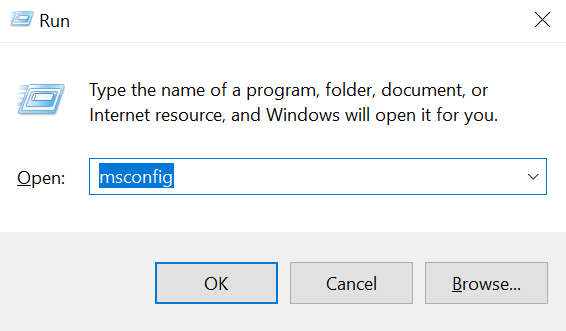
تب Services را انتخاب کنید، به پایین بروید و گزینه DNS Client را پیدا کنید.
تیک کادر را برای غیرفعال کردن آن بردارید و روی OK کلیک کنید.
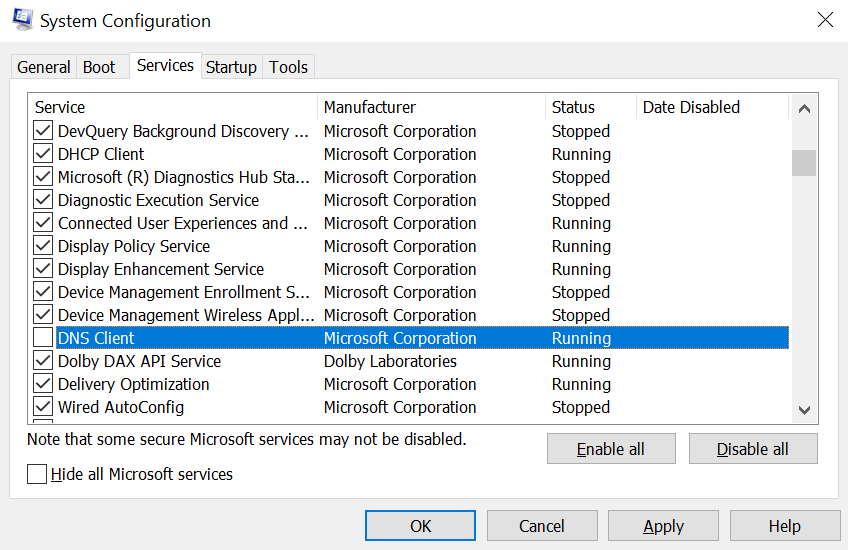
غیرفعال کردن DNS Client در MSConfig.
کامپیوتر را مجددا راه اندازی کنید.
مراحل یک و دو را تکرار کنید. با این حال، این بار، کادر را مجدداً علامت بزنید تا DNS Client فعال شود.
کامپیوتر را دوباره راه اندازی کنید. بررسی کنید که آیا خطای DNS_PROBE_FINISHED_NXDOMAIN ناپدید شده است.
مدیریت سرویسهای ویندوز
برای انجام این کار، نیاز است که در ویندوز به بServices application بروید و سرویس DNS Client را پیدا کرده و سپس دکمه Restart Service را کلیک کنید. در نهایت، کامپیوتر را دوباره راهاندازی کنید.
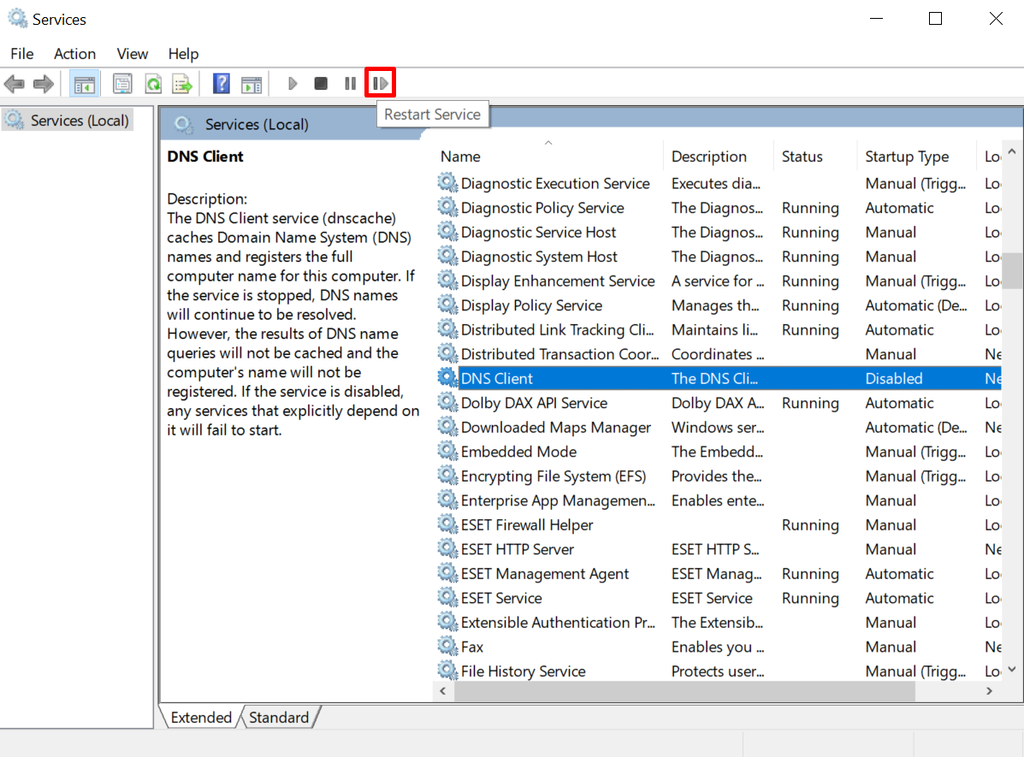
خط فرمان ویندوز
Command Prompt را باز کنید.
برای توقف سرویس DNS، دستور زیر را وارد کنید:
net stop dnscacheپس از اتمام، صبر کنید تا خروجی زیر ظاهر شود:
The DNS Client service is stopping.The DNS Client service was stopped successfully.سرویس DNS را دوباره با تایپ کردن راه اندازی کنید:
net start dnscacheمنتظر خروجی زیر باشید:
The DNS Client service is starting.The DNS Client service was started successfully.کامپیوتر را مجددا راه اندازی کنید.
برای برخی از نسخه های ویندوز، این روش ممکن است کار نکند و پیام زیر را به همراه داشته باشد:
The requested pause, continue, or stop is not valid for this service.اگر این اتفاق برای شما افتاد، راهحلهای قبلی را برای راهاندازی مجدد سرویس گیرنده DNS یا روشهای دیگر در این راهنما در نظر بگیرید.
بررسی فایل Local Hosts
فایل Local Hosts نام دامنه را با آدرس IP آن مطابقت میدهد. هر زمان که شما یک وب سایت را باز میکنید، کامپیوتر به این فایل ارجاع میدهد تا صفحه صحیح را برای نمایش در مرورگر بگیرد.
گاهی اوقات، فایل hosts بدون آگاهی از این موضوع میتواند نام دامنه خاص یا آدرس IP را به عنوان دسترسیناپذیر علامت گذاری کند. بررسی و ویرایش این فایل، میتواند باعث حل مشکل خطای DNS_PROBE_FINISHED_NXDOMAIN شود.
ویندوز
در اینجا نحوه بررسی فایل میزبان در ویندوز آمده است:
در کادر جستجو Notepad را تایپ کرده و Run as administrator را انتخاب کنید.
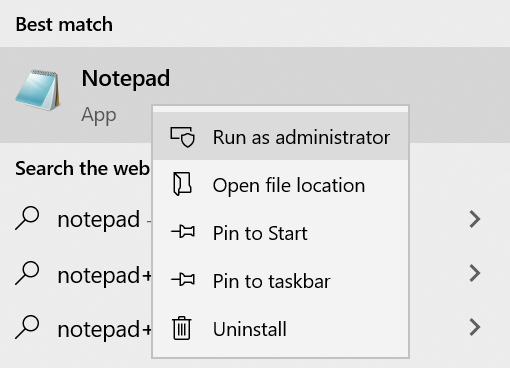
به منوی File بروید و بر روی گزینه Open کلیک کنید. سپس فیلتر فایل را از مستندات متنی (*.txt) به همه فایلها تغییر دهید. در میان نوار نام فایل، مسیر زیر را وارد کنید:
C:\Windows\System32\drivers\etc\
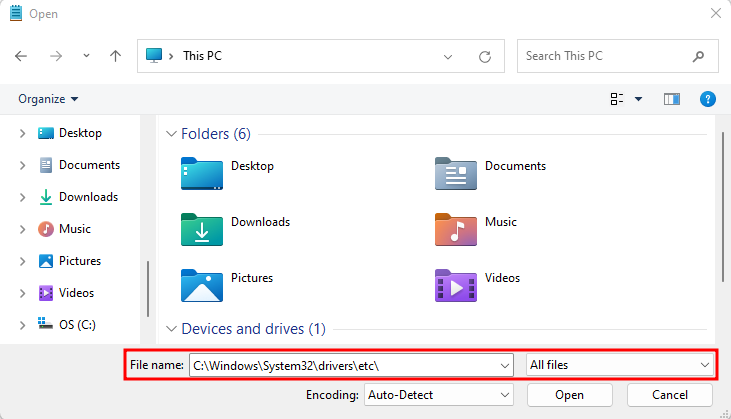
فایل hosts را انتخاب کرده و باز کنید
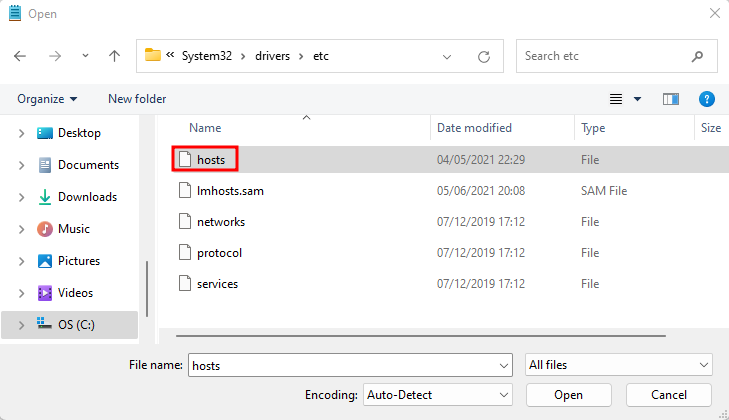
این فایل با استفاده از علامت #، لیستی از وب سایتهایی که در لیست سیاه قرار دارند نمایش داده خواهد شد. اگر نام دامنه و آدرس IP وب سایت مورد نظر زیر خط ::1 localhost دیده شد، آنها را حذف و تغییرات را ذخیره کنید.
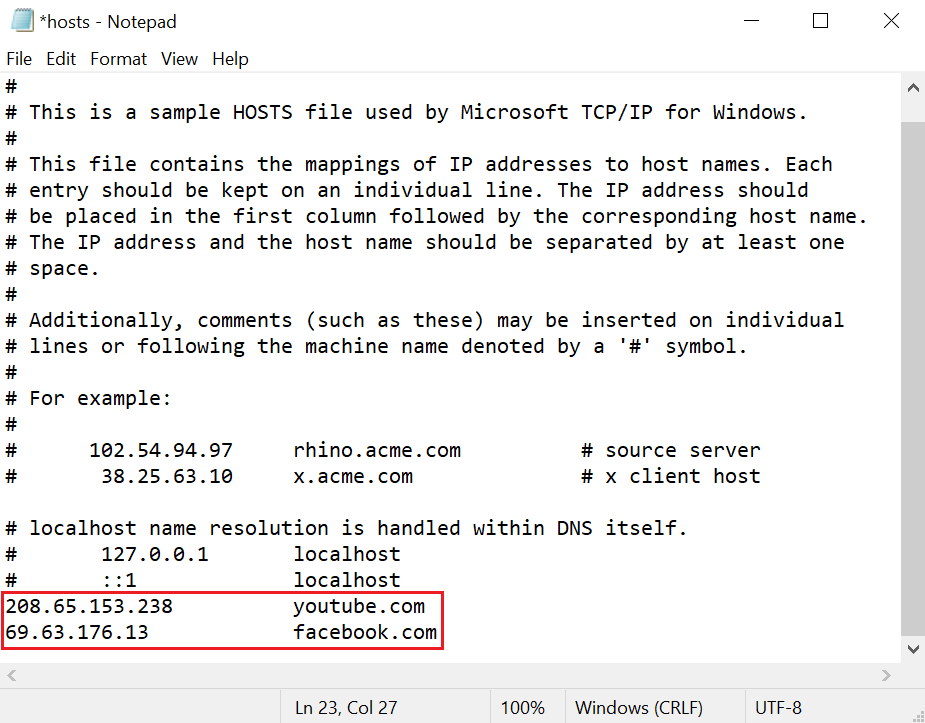
به وبسایتهایی که قبلا مسدود شده بودند، سر بزنید تا ببینید آیا اعلان DNS_PROBE_FINISHED_NXDOMAIN هنوز هم وجود دارد یا خیر.
سیستم عامل مک
کاربران سیستم عامل macOS میتوانند با دنبال کردن راهنمای مرحله به مرحله زیر، فایل hosts را تغییر دهند:
اپلیکیشن Terminal را باز کنید. فرمان زیر را وارد کنید. سپس رمز عبور خود را وارد کنید.
sudo nano /private/etc/hostsشما به فایل میزبان هدایت می شوید. وب سایت های فهرست شده در زیر آخرین خط ::1 را حذف کنید.
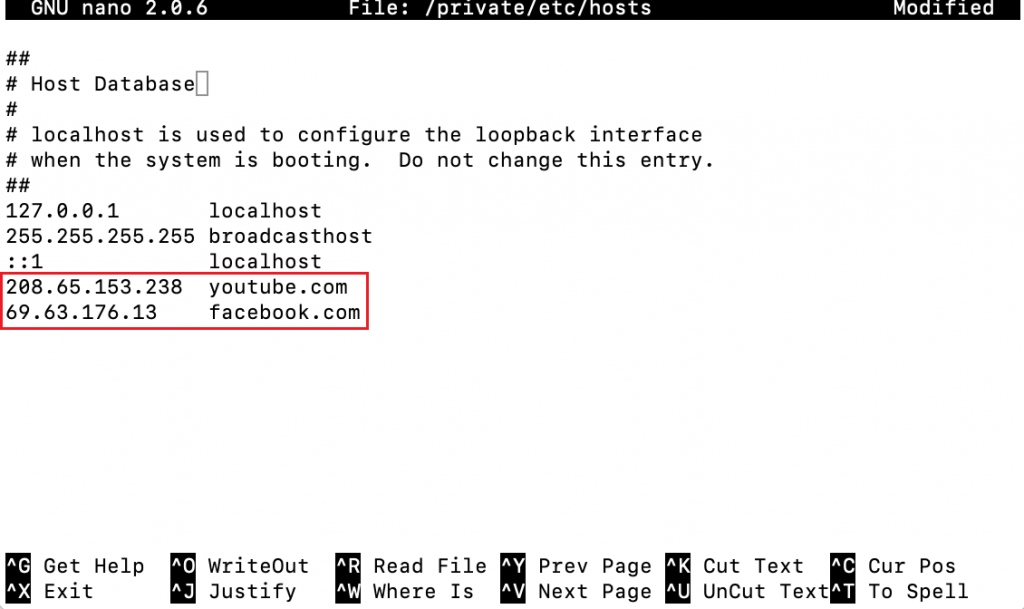
اطلاعات سایتی که قابل دسترسی نیست را حذف کنید، سپس دکمه Command + O را بزنید تا فایل هاست را با محتوای جدیدی که وارد کردهاید، جایگزین کنید. برای تایید تغییرات، دکمه Return را فشار دهید.
سپس دکمه Command + X را برای بستن فایل هاست بفشارید.
سایت هایی که قبلا مسدود بودند را باز کنید و ببینید مشکل حل شده است یا خیر.
Chrome Flags را بازنشانی کنید
پرچمهای گوگل کروم ویژگیهای آزمایشی هستند که بخشی از تجربه مرور پیشفرض نیستند، اما برای آزمایش در دسترس قرار داده شدهاند. برخی از آنها ممکن است با تنظیمات نادرستی همراه باشند که باعث ایجاد خطای DNS_PROBE_FINISHED_NXDOMAIN در کروم شوند.
برای غیرفعال کردن Chrome Flags، chrome://flags را در نوار آدرس وارد کنید. میتوانید ویژگیهای جدیدی که در برنامه فعال هستند را مشاهده کنید. پرچمهای کروم فعال شده را به “Disabled” تغییر دهید یا روی “Reset all” در بالا کلیک کنید تا تنظیمات پیشفرض بازیابی شوند.
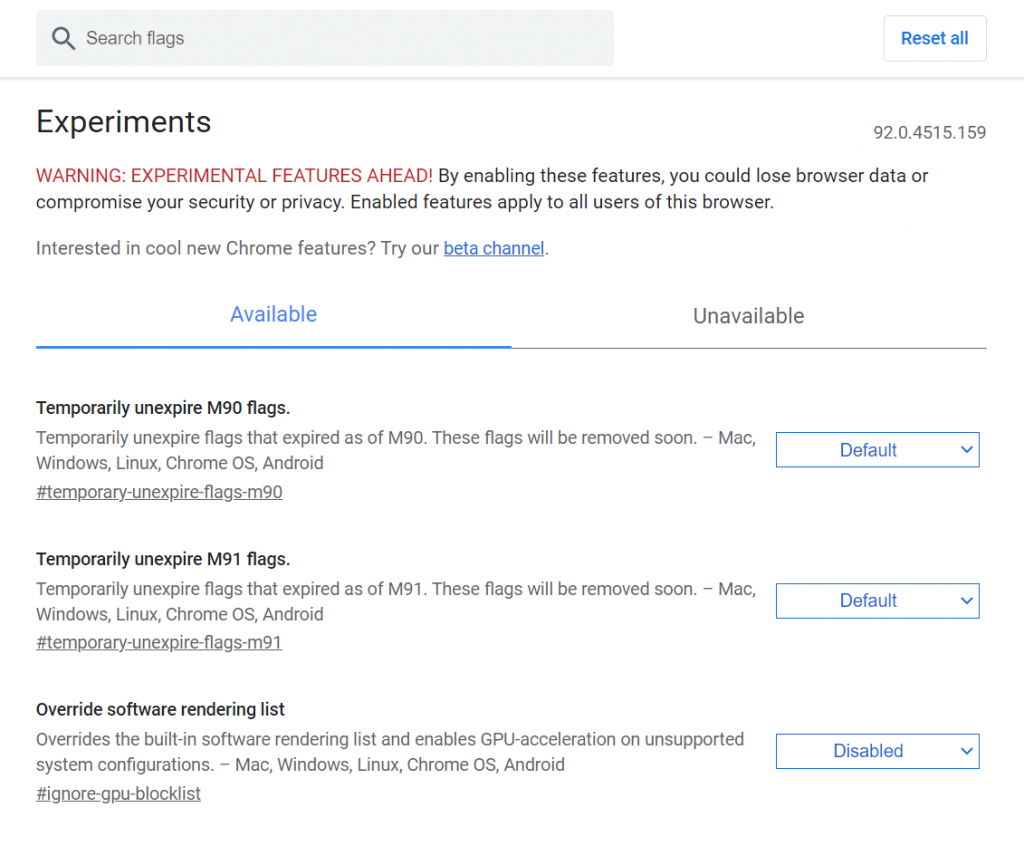
پس از اتمام، مرورگر را ببندید و دوباره باز کنید.
غیرفعال کردن آنتی ویروس یا VPN
یک برنامه آنتی ویروس یا نرم افزار شبکه خصوصی مجازی (VPN) مرور وب را به یک تجربه امن تبدیل می کنند. با این حال، این ابزارها ممکن است به طور ناخواسته برخی از وب سایت ها را مسدود کنند، حتی اگر آن ها به طور کاملاً امن باشند.
در نظر داشته باشید که بررسی کنید که آیا هریک از این برنامه ها باعث پیام خطای DNS_PROBE_FINISHED_NXDOMAIN شده اند یا خیر.
برای غیرفعال کردن اتصال VPN، دستورالعمل های زیر را دنبال کنید:
ویندوز
Settings -> Network & Internet -> VPN را باز کنید.
سرویس VPN مورد استفاده خود را انتخاب کنید و روی Disconnect کلیک کنید.
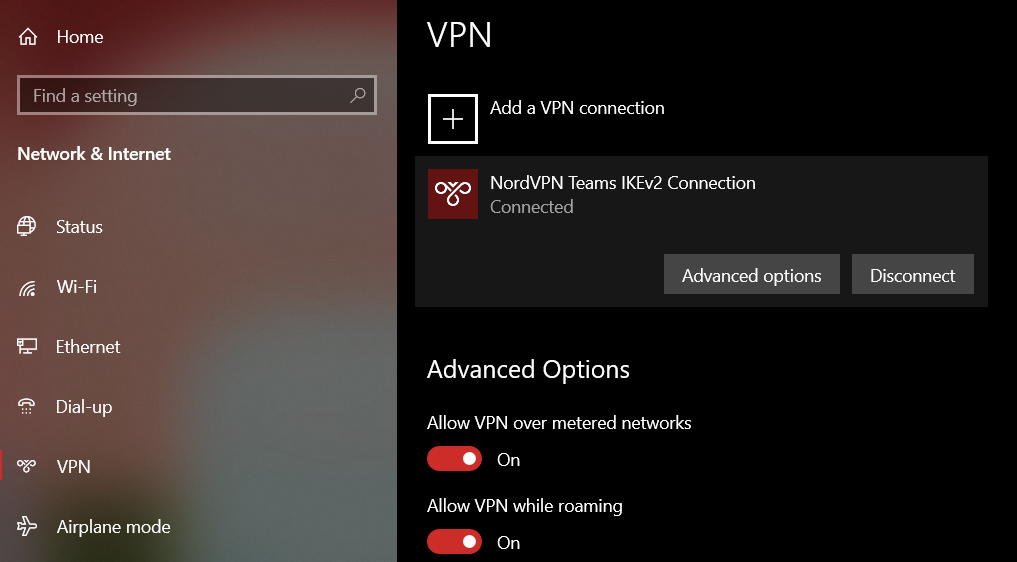
جهت انجام عملیات بهتر است کامپیوتر را ریستارت کنید. سپس وبسایت مورد نظر را باز کنید و ببینید مشکل حل شده است یا خیر.
سیستم عامل مک
مراحل زیر را جهت قطع اتصال به شبکهی VPN در سیستم عامل macOS دنبال کنید:
- باز کردن تنظیمات سیستم با کلیک بر روی “System Preferences”.
- انتخاب گزینه “Network” از فهرست.
- در سمت چپ پنجره، اتصال VPN مورد نظر خود را انتخاب کنید.
- کلیک کرده و گزینه “Disconnect” و سپس “Apply” را جهت ذخیره تغییرات انتخاب کنید.

CDN خود را به طور موقت خاموش کنید
برای صاحبان وبسایتها، یک راه دیگر برای تأیید اینکه خطای DNS_PROBE_FINISHED_NXDOMAIN از سمت سایت برمیگردد، غیرفعال کردن شبکه توزیع محتوا (CDN) است.
این ویژگی با ایجاد نسخههای کش شده از وبسایت در چندین سرور جهانی، محتوای وب را برای بازدیدکنندگان سریعتر توزیع میکند. هنگامی که کاربران سایت را باز میکنند، CDN محتوای کش شده را از نزدیکترین سرور به آنها تحویل میدهد.
غیرفعال کردن موقت CDN، نسخههای کش شده وبسایت را غیرفعال میکند و تمام مرورگرها باید سایت را از سرور اصلی آن بگیرند. اگر وب سایت بدون CDN در دسترس نیست، احتمالاً محتوای ذخیره شده قدیمی است و مشکلاتی در تنظیمات DNS وجود دارد.
در صورتی وب سایت شما به نِیم سرورهای Cloudflare اشاره دارد، به داشبورد Cloudflare بروید و به پایین صفحه بروید تا دکمه Pause Cloudflare on Site را بزنید.
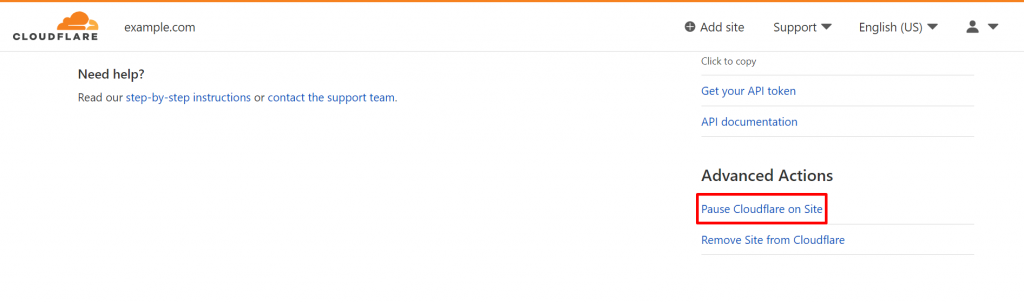
راه اندازی دوباره اتصال اینترنت
اگر روشهای فوق برای رفع خطای DNS_PROBE_FINISHED_NXDOMAIN هنوز موثر نبودند، سعی کنید مودم و روتر اینترنت را دوباره راهاندازی کنید. برای انجام این کار به صورت صحیح، موارد زیر را طی کنید:
- مودم و روتر را از برق بکشید و حدود ۳۰ ثانیه منتظر باشید.
- مودم را دوباره وصل کنید و حداقل یک دقیقه منتظر بمانید.
- با روتر همین کار را انجام دهید، اما حداقل دو دقیقه قبل از روشن کردن منتظر بمانید.
- برای بررسی پیوستن کد خطا، مرورگر را باز کنید
اگر بازهم این موارد نتیجه مطلوب را در پی نداشت، در این صورت با ارائه دهنده سرویس خودتان تماس بگیرید و جویا شوید که آیا مشکل از سمت آنهاست و می توانند برای مشکل شما راه حلی پیدا کنند یا خیر؟
خطای DNS_PROBE_FINISHED_NXDOMAIN چگونه در مرورگرهای دیگر ظاهر می شود؟
اگرچه درباره نحوه ظهور خطای DNS_PROBE_FINISHED_NXDOMAIN در Google Chrome صحبت کردیم، اما این مشکل می تواند در مرورگرهای دیگر نیز رخ دهد. با این حال، به نوع نرم افزار بستگی دارد که پیام ممکن است متفاوت باشد.
Microsoft Edge
مانندGoogle Chrome، Microsoft Edge هم از کد خطای DNS_PROBE_FINISHED_NXDOMAIN استفاده می کند.
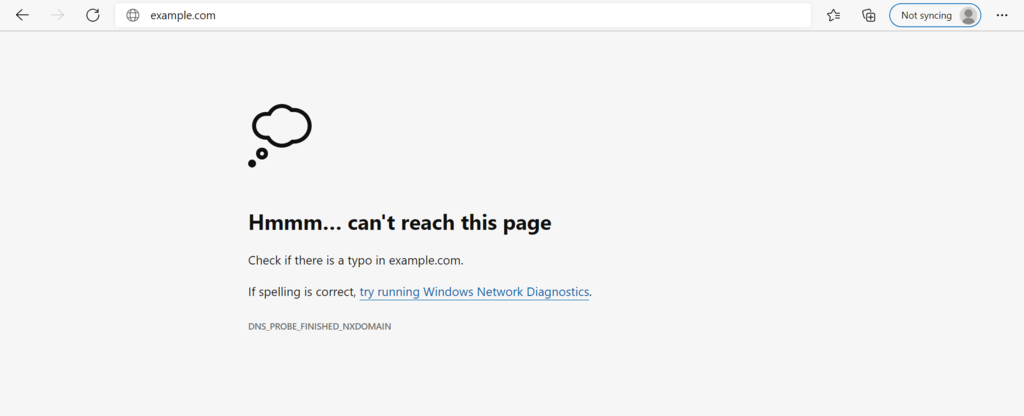
سافاری بر خلاف گوگل کروم، سافاری از یک کد خطا یکتا استفاده نمیکند و تنها به کاربران میگوید که نمیتواند سرور وبسایت را پیدا کند.
معمولا سافاری به کاربران خطاهای خاصی که ممکن است برای یک وبسایت به وجود بیایند را نشان نمیدهد. به جای آن، فقط یک پیام عمومی میدهد که سرور مورد نظر را پیدا نکرده است.
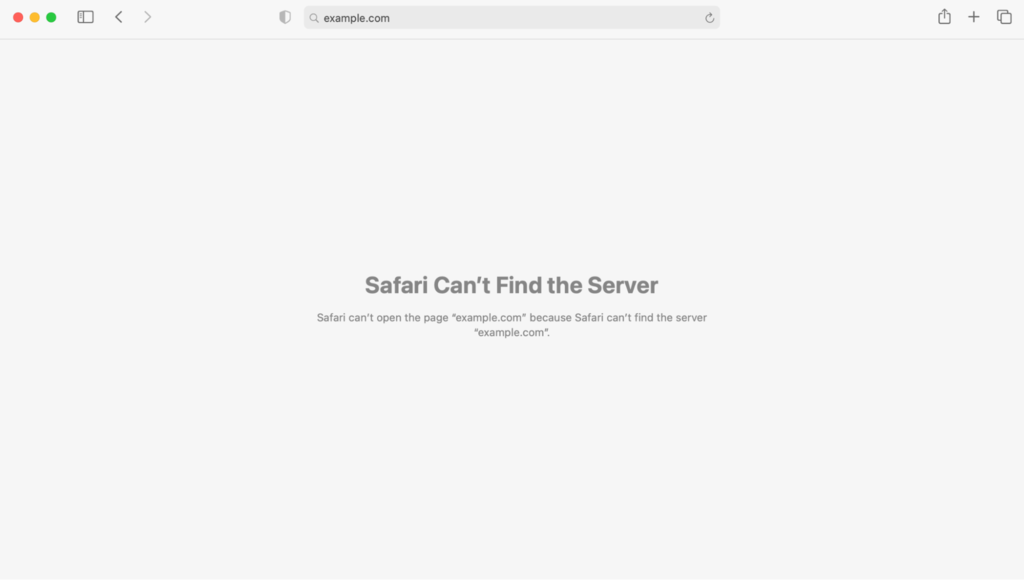
موزیلا
پیام خطای موزیلا نیز به سادگی میگوید که نمیتواند به سرور وب سایت متصل شود. همچنین پیشنهاد میدهد که مجددا به وب سایت سر بزنید، اتصال شبکه خود را بررسی کنید یا فایروال خود را مورد بررسی قرار دهید.
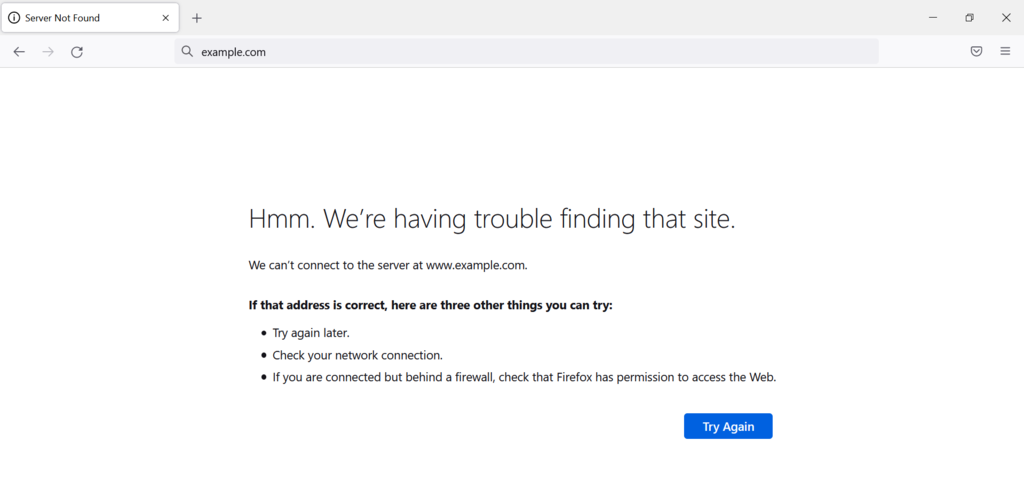
نتیجهگیری
به طور خلاصه، خطای DNS_PROBE_FINISHED_NXDOMAIN زمانی رخ میدهد که مرورگر نتواند آدرس IP مربوط به نام دامنه را پیدا کند. این مشکل ممکن است از سمت سرور، مرورگر مشتری یا اتصال شبکه بوجود آمده باشد.
اگرچه این کد خطا ممکن است ناراحتکننده باشد، اما حل آن دشوار نیست. این راهنما ۹ راهحل برای رفع خطای DNS_PROBE_FINISHED_NXDOMAIN برای موقعیت مختلف آموزش دادیم.
اگر هیچکدام از راهحلهای پیشنهادی کار نکرد، حتما با سرویسدهنده اینترنت خود تماس بگیرید تا راهحلی پیدا کنید. برای صاحبان وبسایت، با سرویسدهنده میزبانی یا ثبتکننده دامنه خود تماس بگیرید تا ببینید آیا میتوانند به مشکل نگاه کنند.
اگر راهحل دیگری برای رفع خطای DNS_PROBE_FINISHED_NXDOMAIN میشناسید در پایین کامنت بگذارید.
سوالات متداول:
چگونه میتوانم خطای DNS_PROBE_FINISHED_NXDOMAIN را رفع کنم؟
برای رفع این خطا میتوانید از روشهایی مانند تنظیمات DNS، تنظیمات پروکسی، تنظیمات فایروال و یا تنظیمات مرورگر استفاده کنید. در صورتی که مشکل به دلیل خطای تایپی در آدرس وبسایت باشد، میتوانید از روش تصحیح آدرس استفاده کنید.
آیا پاک کردن کش مرورگر میتواند خطای DNS_PROBE_FINISHED_NXDOMAIN را رفع کند؟
بله، پاک کردن کش مرورگر میتواند به رفع این خطا کمک کند. این عملیات باعث میشود تا مرورگر دوباره به صورت کامل برای بارگذاری صفحه وب از سرور DNS استعلام بگیرد و ممکن است مشکل را برطرف کند.
آیا با تغییر DNS، خطای DNS_PROBE_FINISHED_NXDOMAIN را میتوان رفع کرد؟
بله، تغییر DNS میتواند خطای DNS_PROBE_FINISHED_NXDOMAIN را رفع کند. با تغییر DNS به سرورهای متفاوت، ممکن است مشکل ارتباطی حل شود و صفحات وب باز شوند.